Video Tutorial: Dashboard Reseller, Parte II
Scritto da GoodBarber Team il
Ecco il 2° episodio della nostra serie Reseller Tutorial. In questa parte, imparerai come approfittare dell'opzione white label e trasformare il back office con i colori del tuo marchio. Sarai in grado di cambiare l'URL di default dei tuoi progetti, così come le icone. Inoltre, potrai andare oltre nella personalizzazione, cambiando il nome del pacchetto di tutte le app nella tua dashboard. Infine, vedrai come aggiungere i membri del tuo team alla dashboard.
Logo & Icone
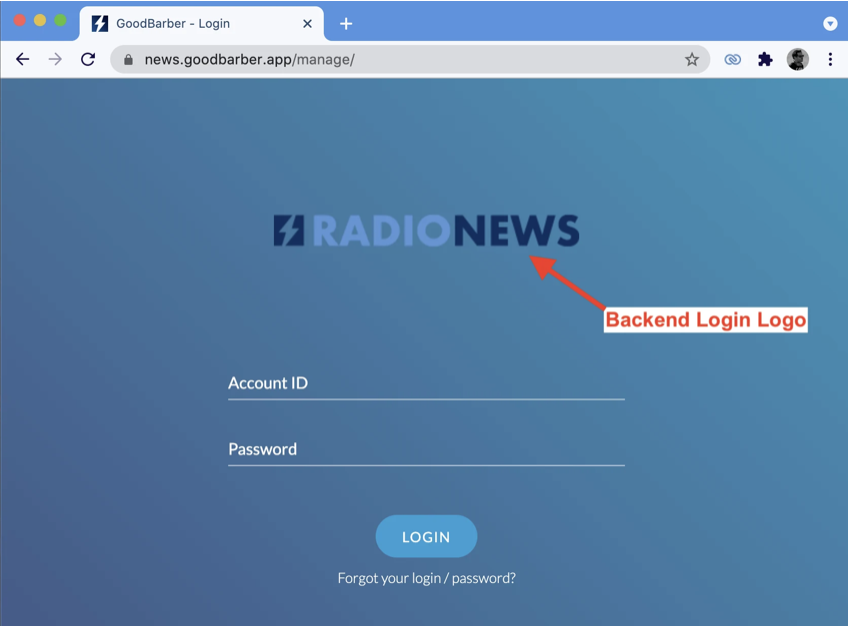
Nella sezione "Impostazioni", sarai reindirizzato alla sezione "La tua agenzia" e alla scheda "La tua identità". Qui puoi caricare il tuo logo che apparirà su tutte le pagine di login delle app dei tuoi clienti.
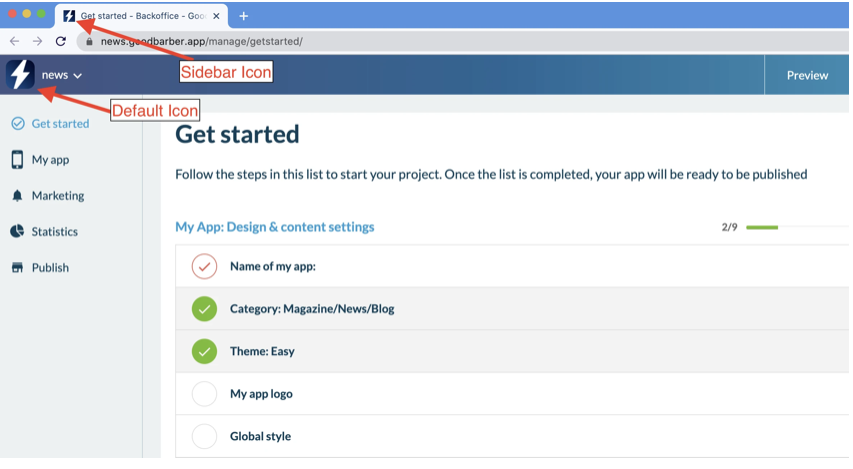
Puoi anche impostare l'icona di default e la favicon.
Nome di dominio
Puoi impostare il tuo dominio per sostituire "goodbarber.app" negli URL delle app dei tuoi clienti. Per farlo, vai nella sezione "Dominio & SSL" e nella scheda "Nome dominio". Qui, dovrai inserire il dominio che desideri utilizzare.
Per impostare il tuo nome di dominio, segui semplicemente le istruzioni nella dashboard. Una volta che la configurazione del dominio è completa (che può richiedere fino a 4 ore), il modello di URL per il back office della tua app cambierà.
Per default si accede al back office dell'app dei tuoi clienti secondo questa struttura di URL:
"https://appclient.goodbarber.app/manage"
Dopo aver aggiunto il tuo nome di dominio nella dashboard, la struttura dell'URL sarà la seguente:
"https://appclient.mondomaine.com/manage"("mydomain.com" è preso come esempio).
Si consiglia vivamente di acquistare e utilizzare un nome di dominio solo per questo scopo, e non utilizzare il nome di dominio installato sul tuo sito.
Nota: se il tuo cliente vuole installare il proprio nome di dominio sulla sua app, questo sarà possibile direttamente dal back office dell'app in questione. In questo caso, la struttura dell'URL sarà:
"https://www.appclient.com/manage" ("www.appclient.com" è preso come esempio).
Per impostare il tuo nome di dominio, segui semplicemente le istruzioni nella dashboard. Una volta che la configurazione del dominio è completa (che può richiedere fino a 4 ore), il modello di URL per il back office della tua app cambierà.
Per default si accede al back office dell'app dei tuoi clienti secondo questa struttura di URL:
"https://appclient.goodbarber.app/manage"
Dopo aver aggiunto il tuo nome di dominio nella dashboard, la struttura dell'URL sarà la seguente:
"https://appclient.mondomaine.com/manage"("mydomain.com" è preso come esempio).
Si consiglia vivamente di acquistare e utilizzare un nome di dominio solo per questo scopo, e non utilizzare il nome di dominio installato sul tuo sito.
Nota: se il tuo cliente vuole installare il proprio nome di dominio sulla sua app, questo sarà possibile direttamente dal back office dell'app in questione. In questo caso, la struttura dell'URL sarà:
"https://www.appclient.com/manage" ("www.appclient.com" è preso come esempio).
Package Name
Il Package Name è l'ID della tua app in Google Play e sul tuo telefono. Appare nell'URL della tua app nello store.
Il nome predefinito è "goodbarber.yourappname". Per personalizzarlo con il nome della tua agenzia, devi solo andare alla scheda "Package Name" e riempire il campo dedicato.
Il nome predefinito è "goodbarber.yourappname". Per personalizzarlo con il nome della tua agenzia, devi solo andare alla scheda "Package Name" e riempire il campo dedicato.
E-mail di contatto
Nella sezione "La tua agenzia" e nella scheda "La tua agenzia", puoi definire il nome della tua agenzia e impostare la tua email di contatto predefinita. Puoi anche decidere se vuole ricevere o meno tutte le email transazionali degli ordini nelle app dei tuoi clienti.
Qui è anche possibile gestire la proprietà della tua agenzia, se necessario. Puoi trasferire la proprietà della tua agenzia solo a persone che si sono unite al tuo team.
Qui è anche possibile gestire la proprietà della tua agenzia, se necessario. Puoi trasferire la proprietà della tua agenzia solo a persone che si sono unite al tuo team.
Aggiungi membri al tuo team
Nella scheda "Il tuo Team", puoi aggiungere le persone che avranno accesso alla dashboard. Inserisci qui l'email del nuovo membro per invitarlo ad unirsi al tuo team, poi clicca semplicemente "Aggiungi". Puoi anche cancellare un membro da questo menu.
Nel prossimo video, imparerai come gestire e creare app nella tua dashboard.
Elenco degli altri tutorial:
Video 1 - Creare un account Reseller
Video 3 - Gestire le tue App
Video 4 - Accesso del cliente al back office
Nel prossimo video, imparerai come gestire e creare app nella tua dashboard.
Elenco degli altri tutorial:
Video 1 - Creare un account Reseller
Video 3 - Gestire le tue App
Video 4 - Accesso del cliente al back office
 Design
Design