Video Tutorial: Dashboard Reseller, Parte III
Scritto da GoodBarber Team il
Questo è il 3° episodio della nostra serie Reseller Tutorial. In questa parte, scopriremo come gestire, creare e importare app nella tua dashboard.
Nel menu App, puoi gestire le tue app esistenti e aggiungerne di nuove. Per default, l'unica app creata nel tuo account è il tuo progetto Alpha (Vedi Video 1 ).
Nel menu App, puoi gestire le tue app esistenti e aggiungerne di nuove. Per default, l'unica app creata nel tuo account è il tuo progetto Alpha (Vedi Video 1 ).
Aggiungi App
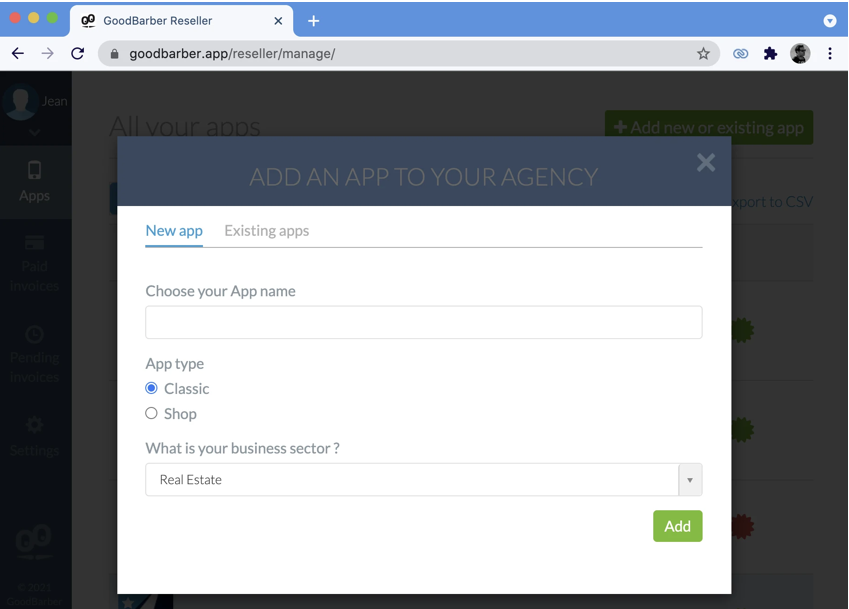
Per aggiungere una nuova app, clicca su "Aggiungi un'app nuova o esistente", inserisci il nome della tua app, scegli anche Classic o Shopping, poi seleziona il settore della tua app! Ora puoi creare la tua app cliccando su "Aggiungi". Ecco la tua nuova applicazione!
Puoi anche importarne una esistente. Per farlo, devi avere un'applicazione GoodBarber creata con la stessa email che hai usato per creare il tuo account rivenditore. Clicca di nuovo su "Aggiungi un'app nuova o esistente", vai alla scheda "App esistenti", apri il menu a tendina e seleziona l'app che vuoi importare nel tuo account reseller.
Basta cliccare su "Aggiungi" per importarla. Non appena un'app viene inclusa nel tuo account rivenditore, non ti verrà più addebitata singolarmente.
Puoi anche importarne una esistente. Per farlo, devi avere un'applicazione GoodBarber creata con la stessa email che hai usato per creare il tuo account rivenditore. Clicca di nuovo su "Aggiungi un'app nuova o esistente", vai alla scheda "App esistenti", apri il menu a tendina e seleziona l'app che vuoi importare nel tuo account reseller.
Basta cliccare su "Aggiungi" per importarla. Non appena un'app viene inclusa nel tuo account rivenditore, non ti verrà più addebitata singolarmente.
Strumenti filtro e ricerca
Ora che hai alcune app, vediamo come gestirle. Puoi usare la barra di ricerca per trovare un'app con il suo nome, usare i filtri (prezzo o stato), e infine, puoi anche ordinare le tue app per:
- numero cliente
- nome
- stato di pubblicazione
- stato di attivazione
- numero cliente
- nome
- stato di pubblicazione
- stato di attivazione
Attiva/Disattiva l'app
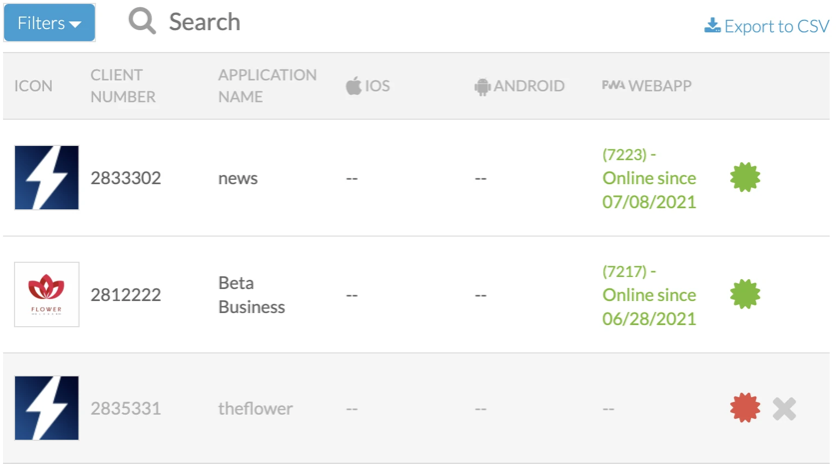
Un pulsante a destra di ogni app nell'elenco principale ti dirà se l'applicazione è abilitata (verde) o disabilitata (rosso).
Puoi anche scegliere di disattivare un'app cliccando sul pulsante verde alla sua destra. Cliccando su "Continua", il pulsante diventerà rosso. Se disattivi un'app, non potrai utilizzarla. Anche se è già stata pubblicata negli store, una volta aperta, apparirà vuota di contenuti. Per riattivare istantaneamente un'app, basta cliccare sul pulsante rosso e su "Continua".
Se vuoi rimuovere definitivamente un'app dal tuo account reseller, dovrai prima disattivarla. Poi, apparirà una X accanto al pulsante rosso. Cliccando sulla X, l'app non sarà più collegata alla tua Dashboard Reseller e scomparirà.
Puoi anche scegliere di disattivare un'app cliccando sul pulsante verde alla sua destra. Cliccando su "Continua", il pulsante diventerà rosso. Se disattivi un'app, non potrai utilizzarla. Anche se è già stata pubblicata negli store, una volta aperta, apparirà vuota di contenuti. Per riattivare istantaneamente un'app, basta cliccare sul pulsante rosso e su "Continua".
Se vuoi rimuovere definitivamente un'app dal tuo account reseller, dovrai prima disattivarla. Poi, apparirà una X accanto al pulsante rosso. Cliccando sulla X, l'app non sarà più collegata alla tua Dashboard Reseller e scomparirà.
Ora sai tutto sulla gestione delle app nella tua dashboard!
Nel prossimo video imparerai come dare a un cliente l'accesso al back office della sua app.
Elenco degli altri tutorial:
Video 1 - Crea un account Reseller
Video 2 - White Label
Video 4 - Accesso del cliente al back office
Nel prossimo video imparerai come dare a un cliente l'accesso al back office della sua app.
Elenco degli altri tutorial:
Video 1 - Crea un account Reseller
Video 2 - White Label
Video 4 - Accesso del cliente al back office
 Design
Design