Aggiornamento dell'add-on Import/Export: aggiunta di immagini
Scritto da Marie Pireddu il
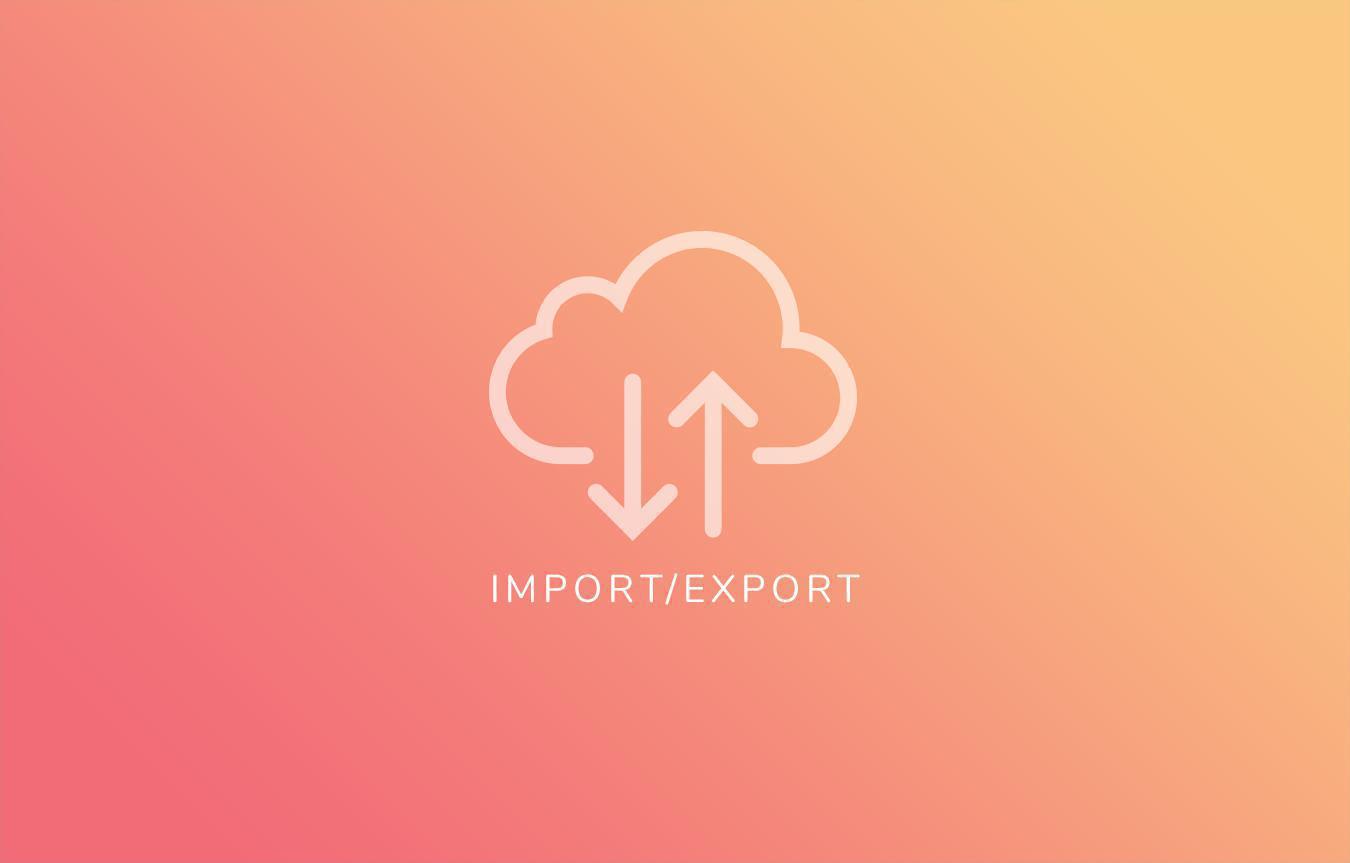
Il nostro add-on Import/Export permetteva già ai proprietari di negozi di importare/esportare facilmente un numero illimitato di prodotti, con un solo clic, da un singolo file .csv.
Il passo successivo per questa funzione era la possibilità di aggiungere immagini. Ed è stato fatto!
Se stai trasferendo i tuoi prodotti da altre piattaforme di eCommerce e o hai un ampio catalogo, questo aggiornamento ti darà un modo rapido per importare le immagini dei tuoi prodotti.
Prima di entrare nei dettagli su come aggiungere le immagini al tuo file di importazione, devi sapere che le tue immagini devono essere online, cioè devono avere un URL.
Il passo successivo per questa funzione era la possibilità di aggiungere immagini. Ed è stato fatto!
Se stai trasferendo i tuoi prodotti da altre piattaforme di eCommerce e o hai un ampio catalogo, questo aggiornamento ti darà un modo rapido per importare le immagini dei tuoi prodotti.
Prima di entrare nei dettagli su come aggiungere le immagini al tuo file di importazione, devi sapere che le tue immagini devono essere online, cioè devono avere un URL.
Importazione di nuovi prodotti (nessuna variante) con 1 o più immagini
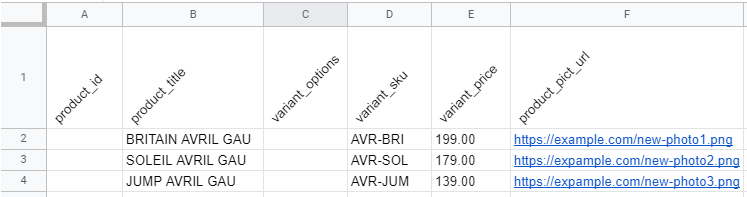
In questo caso, stai cercando di importare nuovi prodotti (senza varianti) e le loro immagini.
Inserisci le informazioni necessarie sul tuo prodotto, come il titolo del prodotto e lo SKU, e poi aggiungi l'URL delle immagini nella nuova colonna product_pict_url.
Puoi aggiungere fino a 5 immagini per prodotto e selezionare la posizione di ogni immagine usando il campo product_pict_position.
Se non selezioni l'ordine delle immagini, esse saranno messe nell'ordine in cui verranno caricate. Potrai riorganizzarle in seguito dal tuo back office.
N.B.: se non hai ancora importato nessun prodotto nel tuo back office dell'app, ti consigliamo di utilizzare prima la funzione Export. Ti darà un chiaro esempio di come è formattato il file .csv. Ricordati solo di selezionare i campi che ti servono e i nuovi campi immagine ;)
Inserisci le informazioni necessarie sul tuo prodotto, come il titolo del prodotto e lo SKU, e poi aggiungi l'URL delle immagini nella nuova colonna product_pict_url.
Puoi aggiungere fino a 5 immagini per prodotto e selezionare la posizione di ogni immagine usando il campo product_pict_position.
Se non selezioni l'ordine delle immagini, esse saranno messe nell'ordine in cui verranno caricate. Potrai riorganizzarle in seguito dal tuo back office.
N.B.: se non hai ancora importato nessun prodotto nel tuo back office dell'app, ti consigliamo di utilizzare prima la funzione Export. Ti darà un chiaro esempio di come è formattato il file .csv. Ricordati solo di selezionare i campi che ti servono e i nuovi campi immagine ;)
Importazione di nuovi prodotti con la variante e le loro immagini

Qui stai importando nuovi prodotti con varianti.
Come nel caso precedente, inserisci le informazioni necessarie nel tuo prodotto. Poi, questa volta, usa la colonna variant_pict_url per inserire l'URL dell'immagine associata a ciascuna delle varianti del tuo prodotto.
Come nel caso precedente, inserisci le informazioni necessarie nel tuo prodotto. Poi, questa volta, usa la colonna variant_pict_url per inserire l'URL dell'immagine associata a ciascuna delle varianti del tuo prodotto.
Importazione di immagini per prodotti esistenti
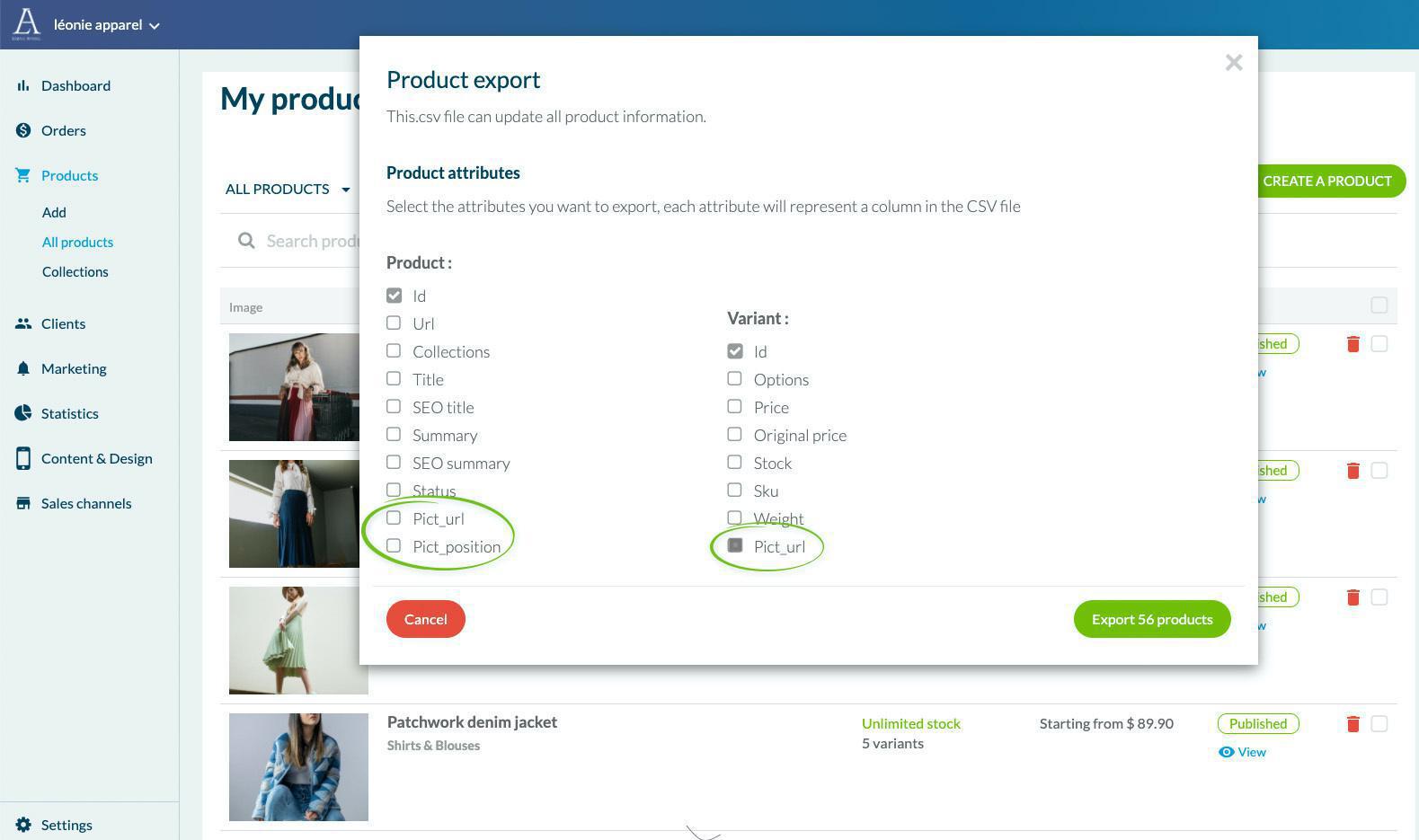
In quest'ultimo caso, vuoi importare o aggiornare le foto sui prodotti esistenti nella tua Shopping app.
- Per prima cosa, esporta il tuo catalogo selezionando il campo di cui hai bisogno e i campi delle nuove immagini.
- Aggiungi gli URL delle immagini o inserisci il nuovo URL dell'immagine che vuoi sostituire (per prodotto o variante)
 Design
Design