Collegare Expedy Print all'e-commerce di GoodBarber tramite Zapier
Scritto da Paul-François Simoni il
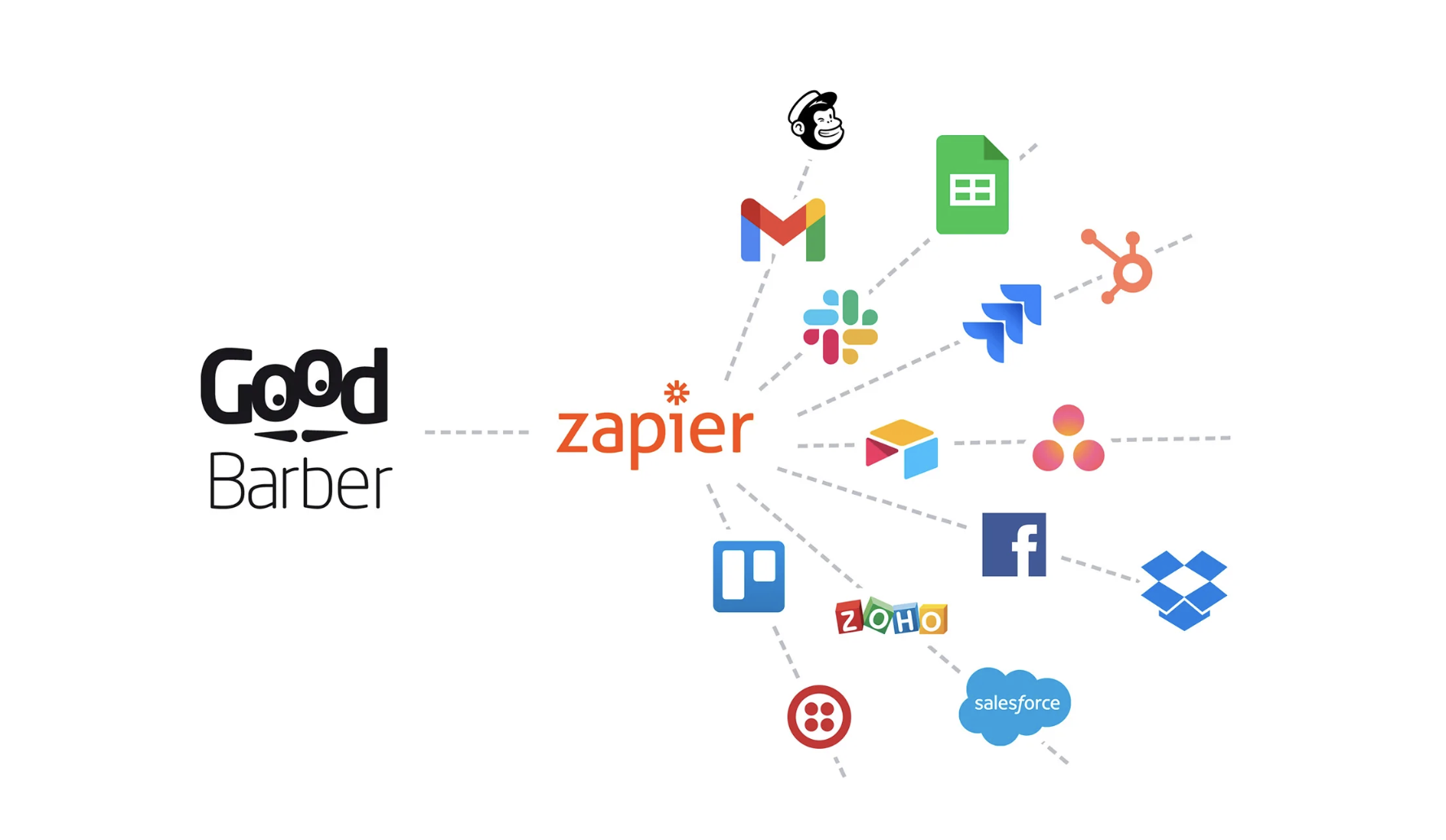
In questo articolo vi mostreremo come automatizzare la stampa degli ordini per il vostro negozio eCommerce GoodBarber collegando Expedy Print tramite Zapier. Questa integrazione vi permetterà di semplificare la gestione degli ordini risparmiando tempo.
Perché collegare Expedy Print all'e-commerce di GoodBarber?
L'integrazione di Expedy Print con GoodBarbereCommerce tramite Zapier consente di automatizzare la stampa degli ordini a un servizio di stampa. Ciò consente di evitare errori manuali e di elaborare gli ordini più rapidamente.
Ad esempio, Émile, proprietario di un ristorante, riceveva sempre più ordini tramite la sua applicazione GoodBarber. Stanco di trascrivere manualmente i moduli d'ordine in cucina, ha trovato una soluzione con Zapier ed Expedy Print.
Grazie a Zapier, ogni ordine effettuato tramite l'applicazione viene inviato automaticamente a Expedy Print, che stampa istantaneamente i moduli d'ordine in cucina. Questo sistema automatizzato evita l'errore umano e fa risparmiare tempo prezioso. Non c'è bisogno di trasmettere gli ordini manualmente, tutto avviene in pochi clic, garantendo a Émile e al suo team una gestione degli ordini fluida e rapida.
L'integrazione tra Zapier ed Expedy Print semplifica la logistica del ristorante, permettendo a Émile di concentrarsi su ciò che conta davvero: preparare ottimi piatti per i suoi clienti.
Cosa vi serve:
Un account eCommerce GoodBarber
Un account Expedy Print (iscriviti qui )
Un account Zapier (creare un account Zapier )
Ad esempio, Émile, proprietario di un ristorante, riceveva sempre più ordini tramite la sua applicazione GoodBarber. Stanco di trascrivere manualmente i moduli d'ordine in cucina, ha trovato una soluzione con Zapier ed Expedy Print.
Grazie a Zapier, ogni ordine effettuato tramite l'applicazione viene inviato automaticamente a Expedy Print, che stampa istantaneamente i moduli d'ordine in cucina. Questo sistema automatizzato evita l'errore umano e fa risparmiare tempo prezioso. Non c'è bisogno di trasmettere gli ordini manualmente, tutto avviene in pochi clic, garantendo a Émile e al suo team una gestione degli ordini fluida e rapida.
L'integrazione tra Zapier ed Expedy Print semplifica la logistica del ristorante, permettendo a Émile di concentrarsi su ciò che conta davvero: preparare ottimi piatti per i suoi clienti.
Cosa vi serve:
Un account eCommerce GoodBarber
Un account Expedy Print (iscriviti qui )
Un account Zapier (creare un account Zapier )
Passo 1: creare un account Zapier
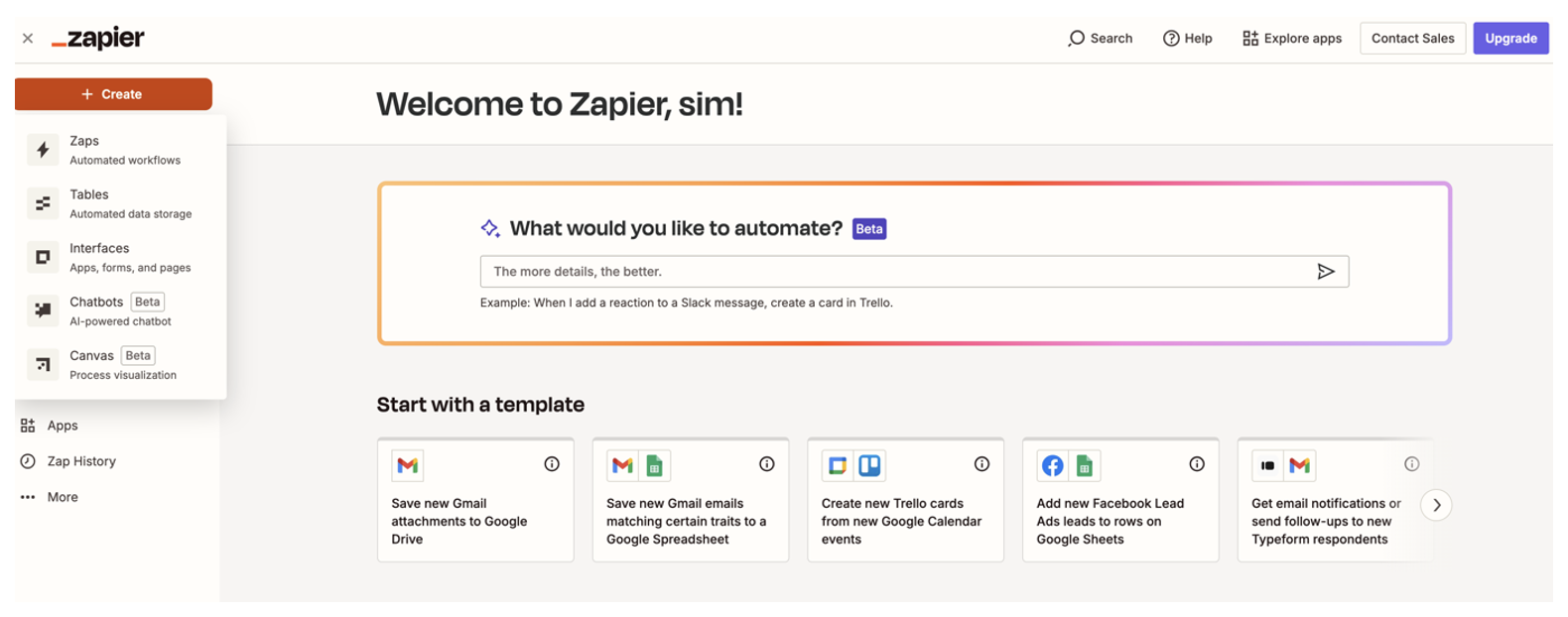
Se non avete ancora un account Zapier, iscrivetevi. Zapier è una piattaforma che collega le vostre applicazioni per automatizzare le attività ripetitive.
1. Collegatevi a Zapier e cliccate su “Crea” e poi su “Zaps”.
1. Collegatevi a Zapier e cliccate su “Crea” e poi su “Zaps”.
Passo 2: Creare un account Expedy Print
Prima di poter collegare Expedy Print a GoodBarber, è necessario creare un account Expedy Print. Andare su Expedy Print e seguire le istruzioni per la registrazione. Assicurarsi che l'account sia impostato per gestire le opzioni di stampa e spedizione.
Passo 3: Configurazione del trigger con GoodBarber eCommerce
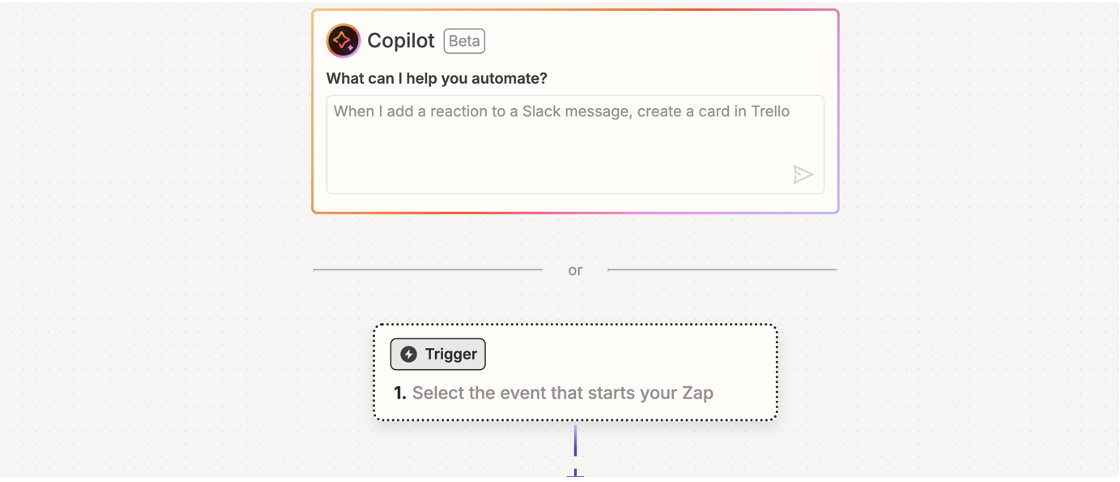
1. Nel campo “App di attivazione”, selezionare GoodBarbereCommerce.
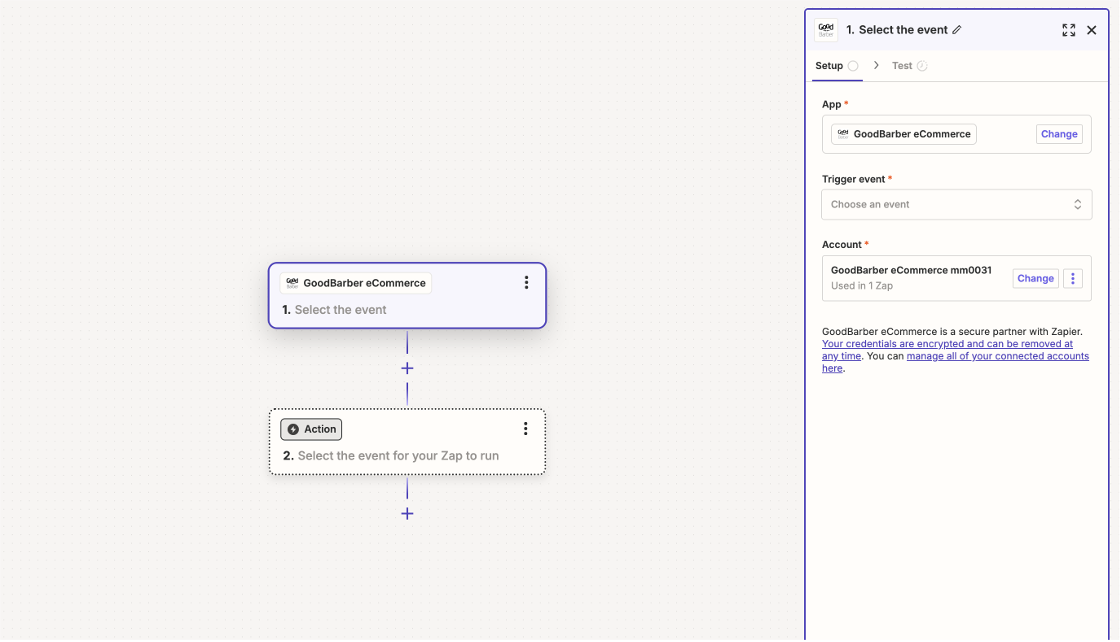
2. Selezionate “Nuovo ordine” come trigger in “Evento trigger”. Ciò significa che ogni nuovo ordine nel vostro negozio attiverà un'azione in Zapier.
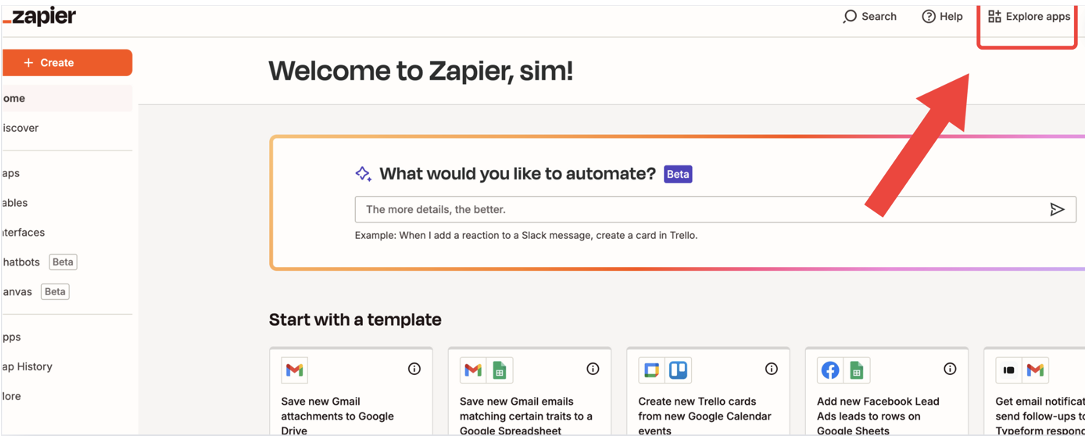
3. Seguire le istruzioni per collegare l'account GoodBarbereCommerce a Zapier:
- Dalla piattaforma Zapier, aprire il menu “Esplora applicazioni”.
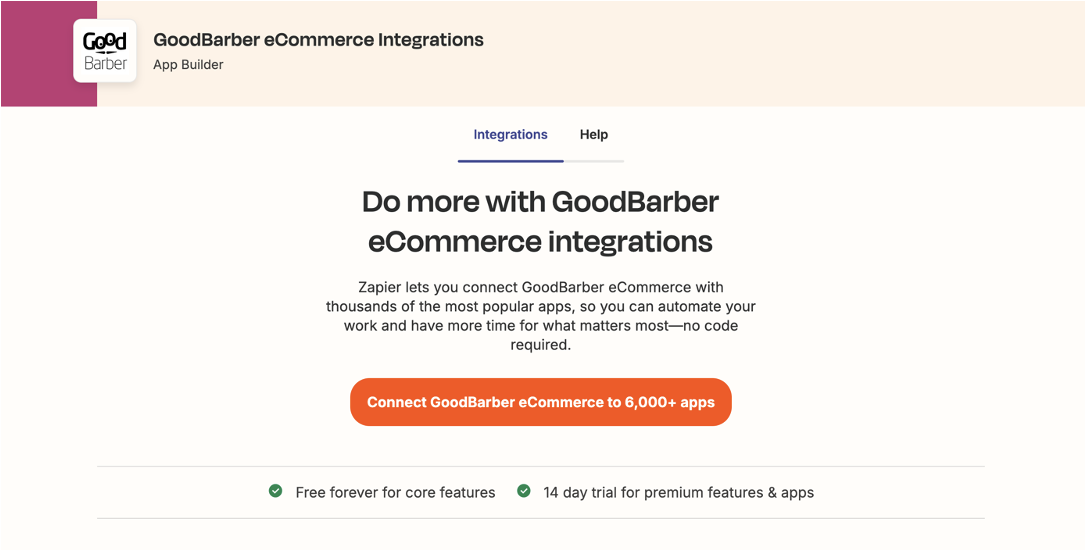
- Cercate “GoodBarber eCommerce” e cliccate su “Aggiungi una connessione”.
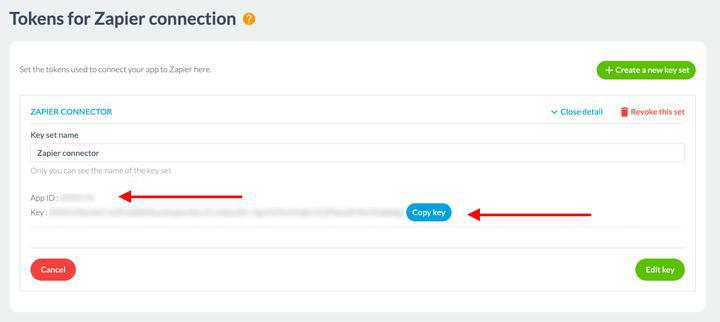
4. Creare la chiave API accedendo al back office di GoodBarber:
- Andare su Impostazioni > Zapier.
- Se non è stata ancora generata un'API, è necessario creare una chiave unica per collegare GoodBarber a Zapier. Fare clic su “Genera una chiave”. Per generare una chiave API necessaria per connettersi a Zapier, è necessario accedere all'Extension Store nel back office di GoodBarber. Trovare e installare l'estensione Zapier. Una volta installata l'estensione, verrà presentata un'opzione per generare una chiave API. Questa chiave è essenziale per collegare l'applicazione GoodBarber a Zapier in modo sicuro.
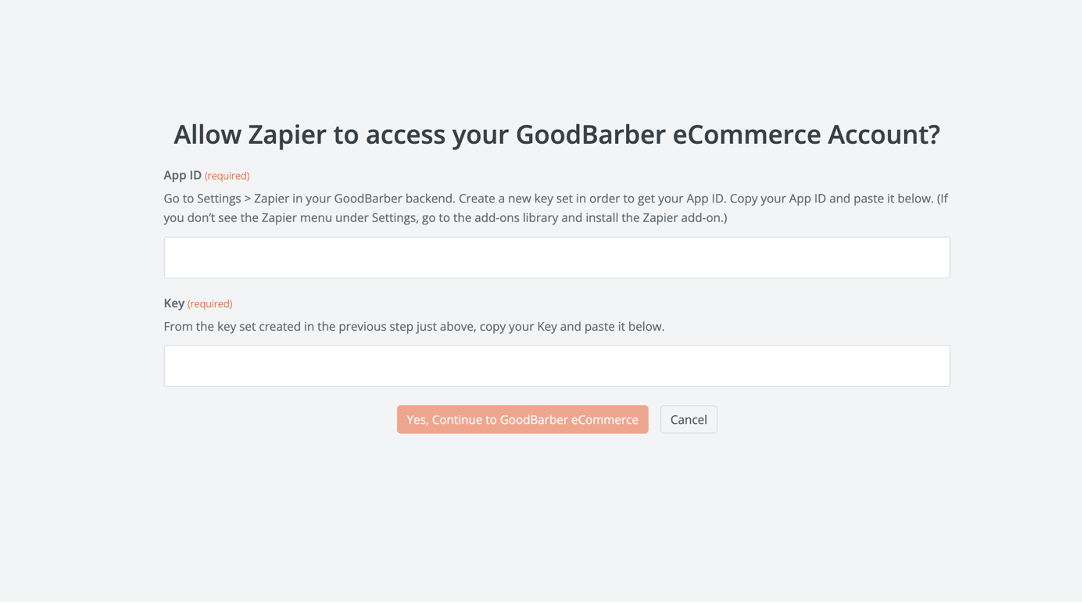
- Copiate queste due informazioni e incollatele nei campi corrispondenti della piattaforma Zapier.
- Fare clic su “Sì, continua a Good Barber eComerce” per convalidare la connessione.
Passo 4: configurare l'azione con Expedy Print
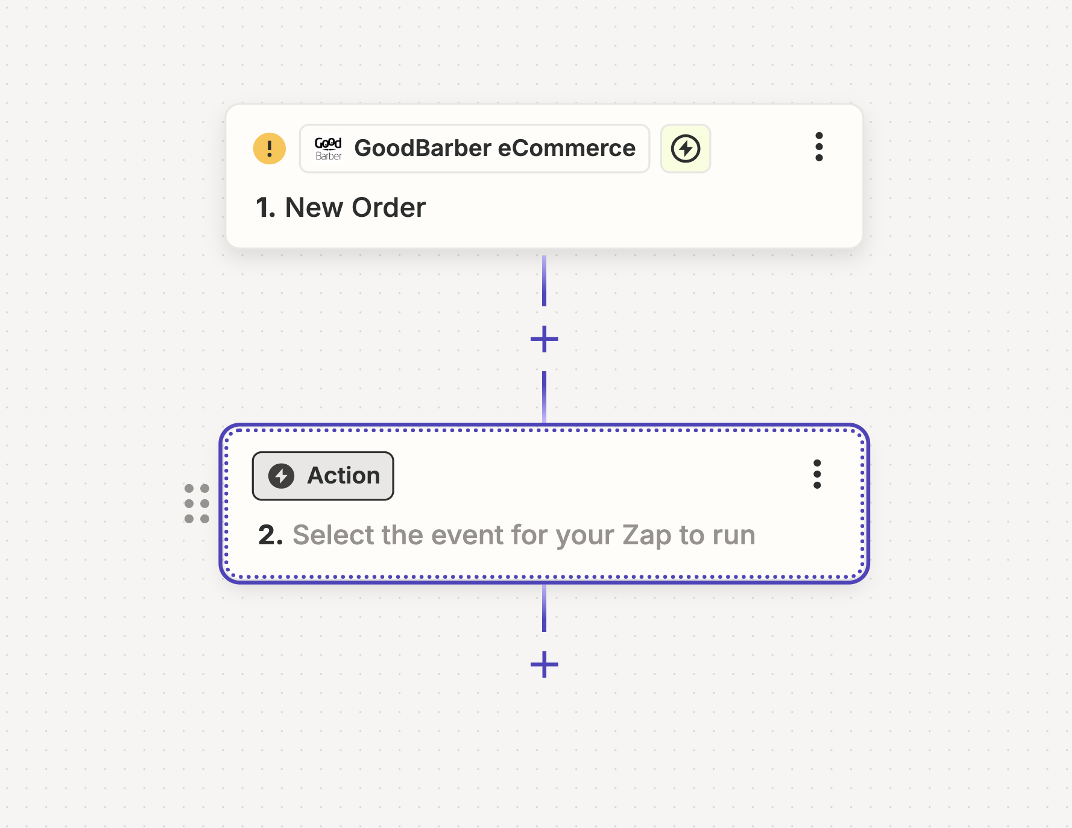
1. Una volta configurato il trigger, passare al passo successivo selezionando Expedy Print come applicazione d'azione.
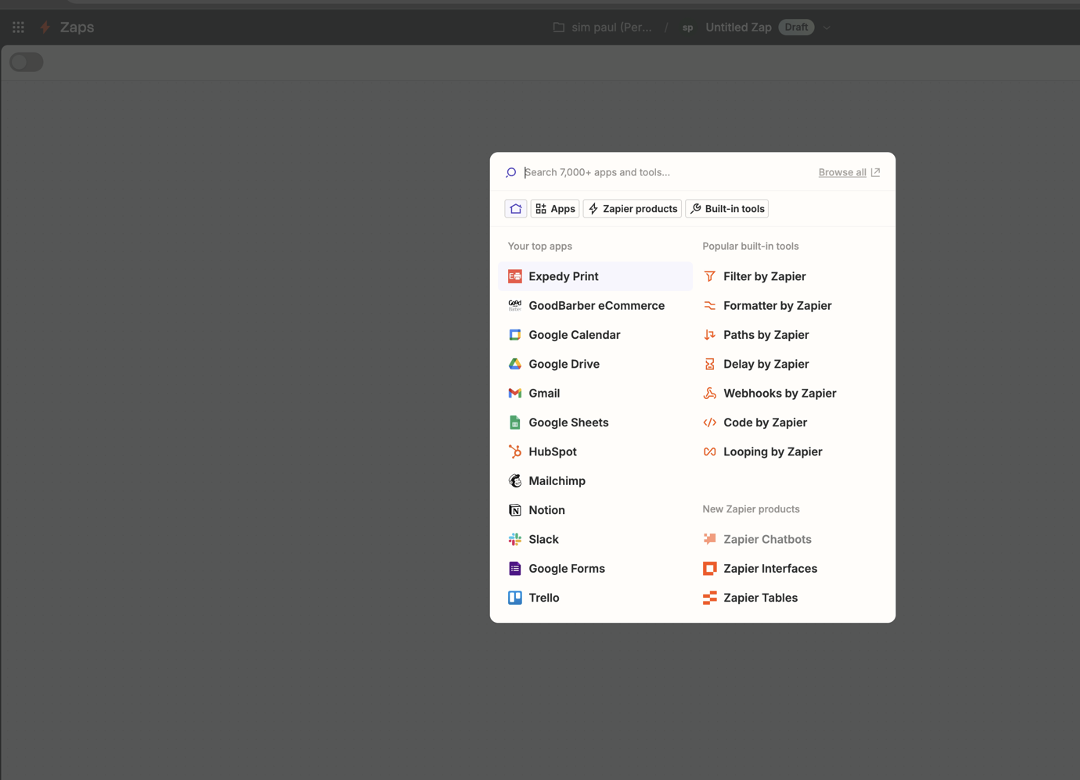
2. Selezionare “Expedy Print” nella barra di ricerca, quindi scegliere l'estensione.

3. Scegliere “Crea lavoro di stampa” come azione in “Evento azione” da eseguire quando la condizione dell'ordine è soddisfatta in GoodBarber.

4. Collegate il vostro account Expedy Print a Zapier e mappate i campi essenziali come il nome del prodotto, i dettagli di personalizzazione e l'indirizzo di consegna.
5. Fare clic su “Sì, continua su Expedy Print” per confermare la connessione.
5. Fare clic su “Sì, continua su Expedy Print” per confermare la connessione.
Fase 5: Prova e attivazione di Zap
Testate l'integrazione per verificare che tutto funzioni correttamente. Zapier consente di inviare un comando di prova per verificare che le informazioni vengano trasmesse da GoodBarber a Expedy Print.
Se il test ha esito positivo, attivare lo Zap facendo clic su “Turn on Zap”. Questo permette all'automazione di funzionare con ogni nuovo ordine.
Se il test ha esito positivo, attivare lo Zap facendo clic su “Turn on Zap”. Questo permette all'automazione di funzionare con ogni nuovo ordine.
Grazie a questa integrazione tra GoodBarber eCommerce ed Expedy Print tramite Zapier, potete automatizzare il processo di stampa dei vostri ordini, rendendo la gestione del vostro negozio online molto più efficiente. Non esitate a esplorare le altre integrazioni disponibili su Zapier per automatizzare altre attività di gestione all'interno del vostro negozio.
 Design
Design