Come iniziare con il tuo account Reseller?
Scritto da Ghjuvan Simeoni il
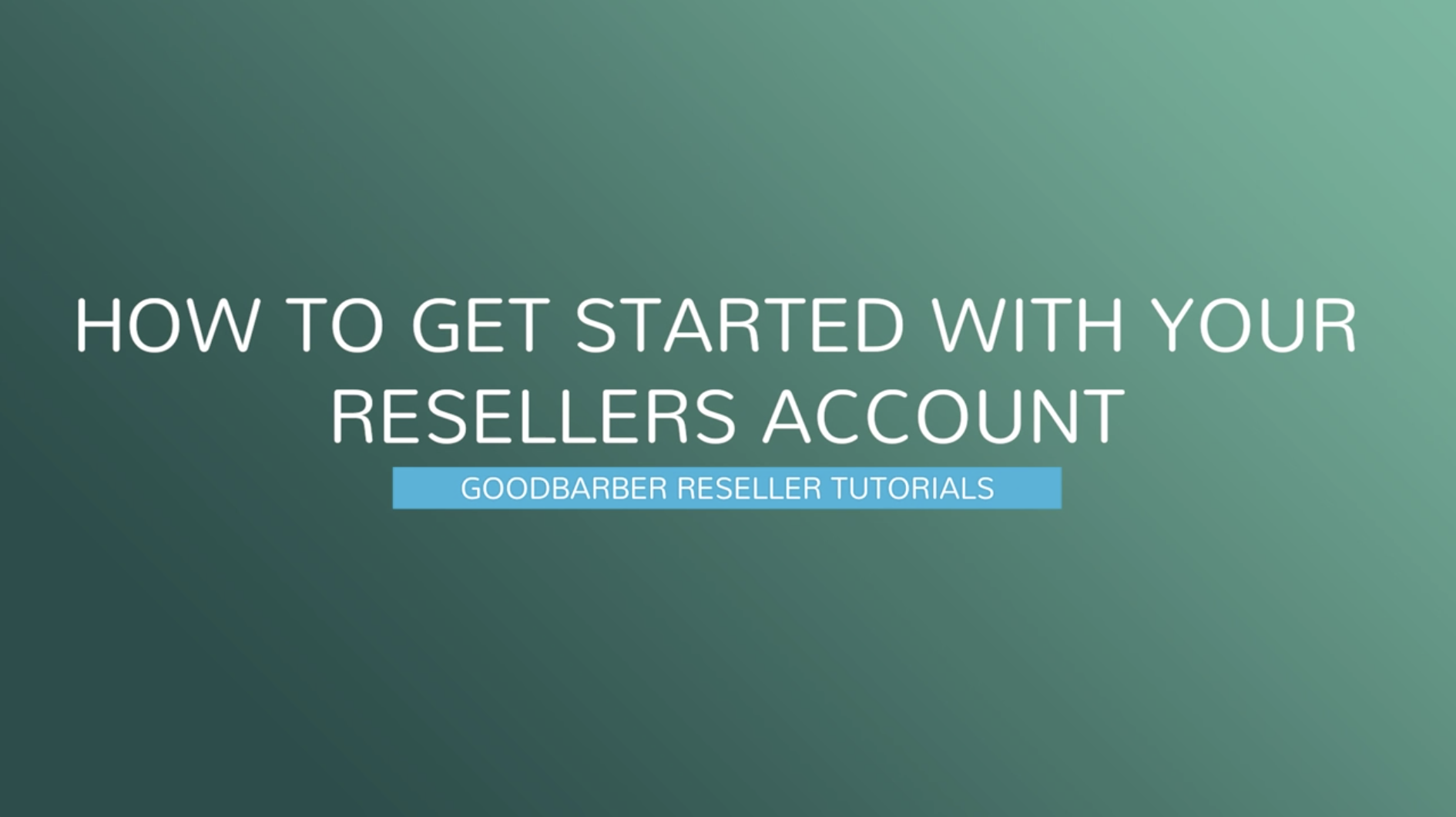
Vuoi iniziare a vendere app? Sei nel posto giusto. La piattaforma GoodBarber ti permette di risparmiare tempo e denaro creando app illimitate! Con questo programma, puoi creare tutte le app che vuoi, anche se non sai come codificare. Ci sono 2 diversi piani tariffari per i reseller: Classic, dove è possibile creare solo app Classiche, e Classic+Shopping, per creare app Classiche e di eCommerce.
1/ Dashboard
2/ Classic Apps
3/ Shopping Apps
1/ Dashboard
2/ Classic Apps
3/ Shopping Apps
1/ Dashboard
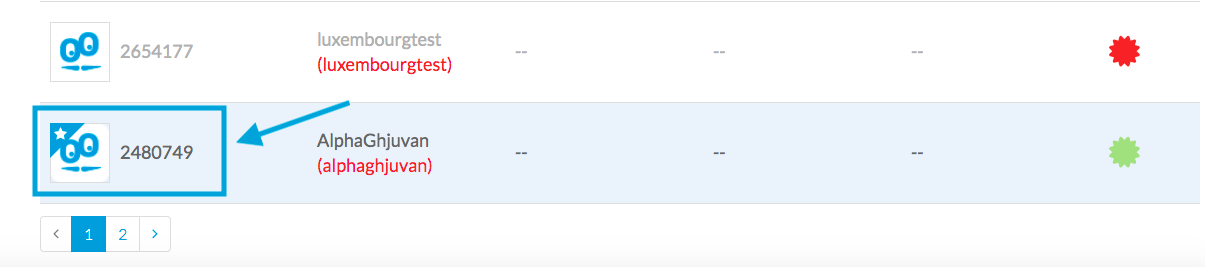
Quando crei il tuo account di prova gratuito, sarai portato direttamente alla Dashboard, dove potrai gestire tutte le app dei tuoi clienti. Attualmente, vedi solo la tua app "Alpha Project".
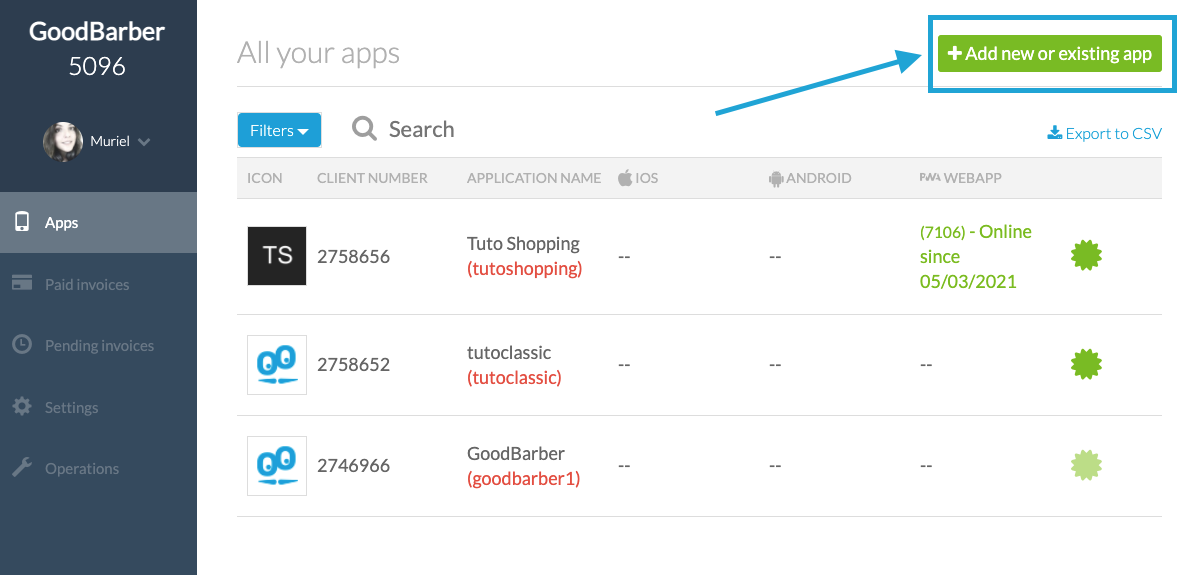
Cos'è il progetto alfa?
Questa applicazione "Alfa" sarà utilizzata per gestire la tua fatturazione con GoodBarber. Non deve essere pubblicata o venduta a un cliente. Il progetto alfa è l'unica app nella tua Dashboard che non è in white label. Puoi identificarla facilmente: c'è una stellina appuntata sul logo dell'app, nella Dashboard.
Come creare app dalla Dashboard?
Creare nuovi progetti (app) è molto semplice. Basta cliccare sul pulsante "Add new or existing app" che si trova in alto a destra della dashboard.
Questa applicazione "Alfa" sarà utilizzata per gestire la tua fatturazione con GoodBarber. Non deve essere pubblicata o venduta a un cliente. Il progetto alfa è l'unica app nella tua Dashboard che non è in white label. Puoi identificarla facilmente: c'è una stellina appuntata sul logo dell'app, nella Dashboard.
Come creare app dalla Dashboard?
Creare nuovi progetti (app) è molto semplice. Basta cliccare sul pulsante "Add new or existing app" che si trova in alto a destra della dashboard.
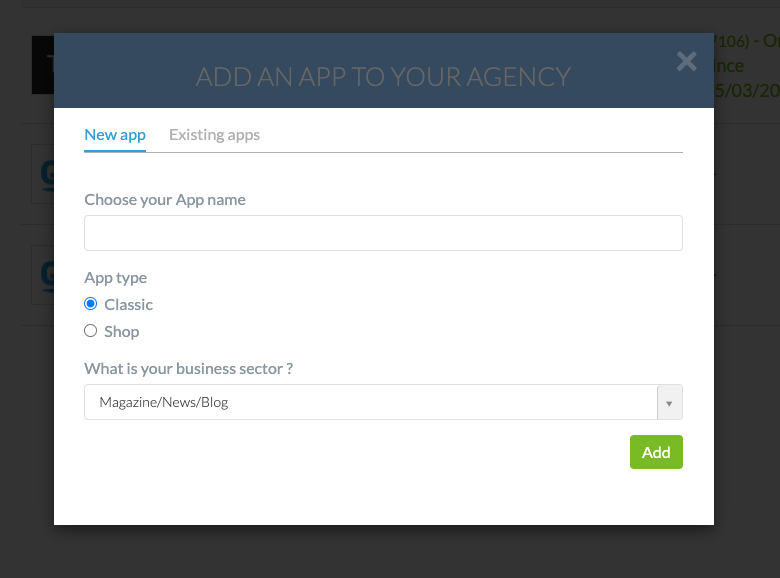
Poi, scegli il nome del tuo progetto, il tipo (Classic o Shopping), la categoria dell'app e convalida. Non dimenticare che con un abbonamento Reseller puoi creare tutte le app che vuoi. La tua nuova app è stata creata e puoi trovarla nell'elenco delle app sulla tua Dashboard.
2/ Classic Apps
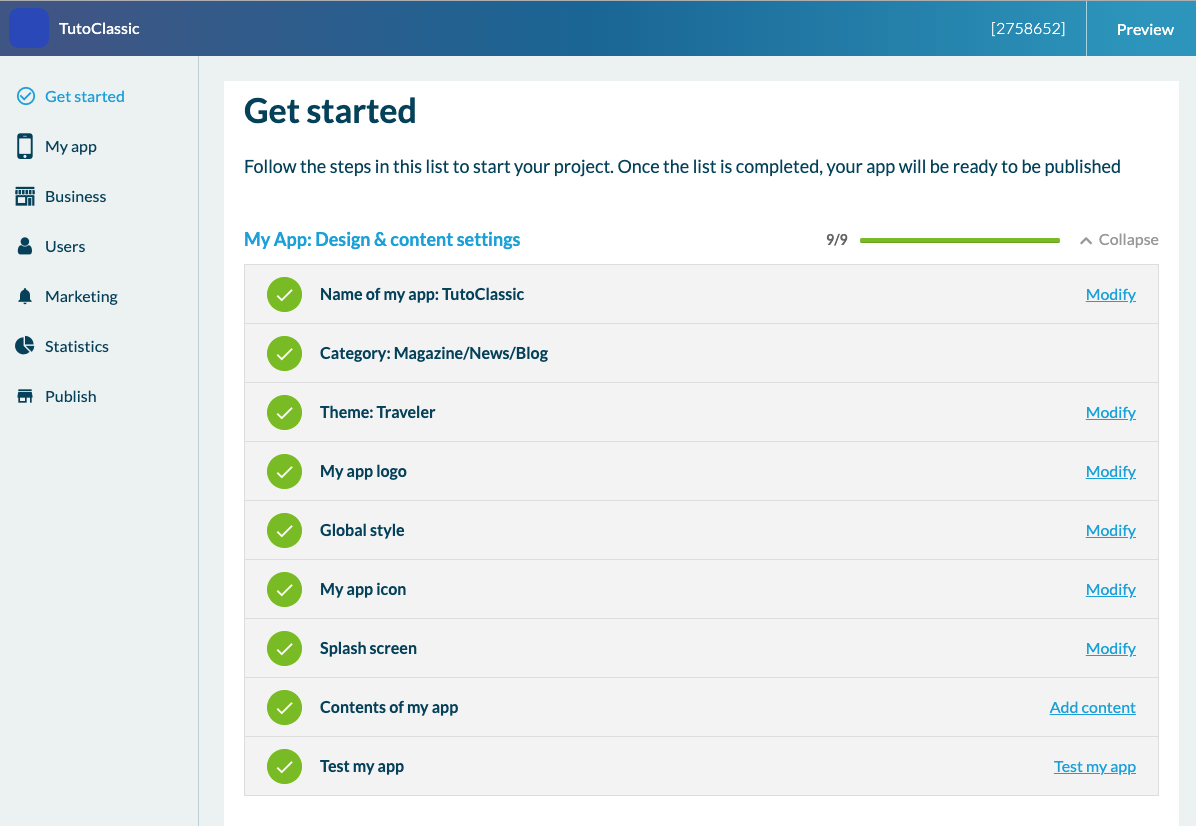
Ora che sai come creare un'app dalla tua Dashboard, ti mostreremo come funziona un'app classica. Dalla Dashboard, cliccando sul nome del progetto, arriverai al back-office dell'app, che è l'unica interfaccia su cui costruirai la tua prima app. Quando arriverai al back office vedrai il menu Get Started che ti permetterà di seguire il progresso della creazione dell'app.
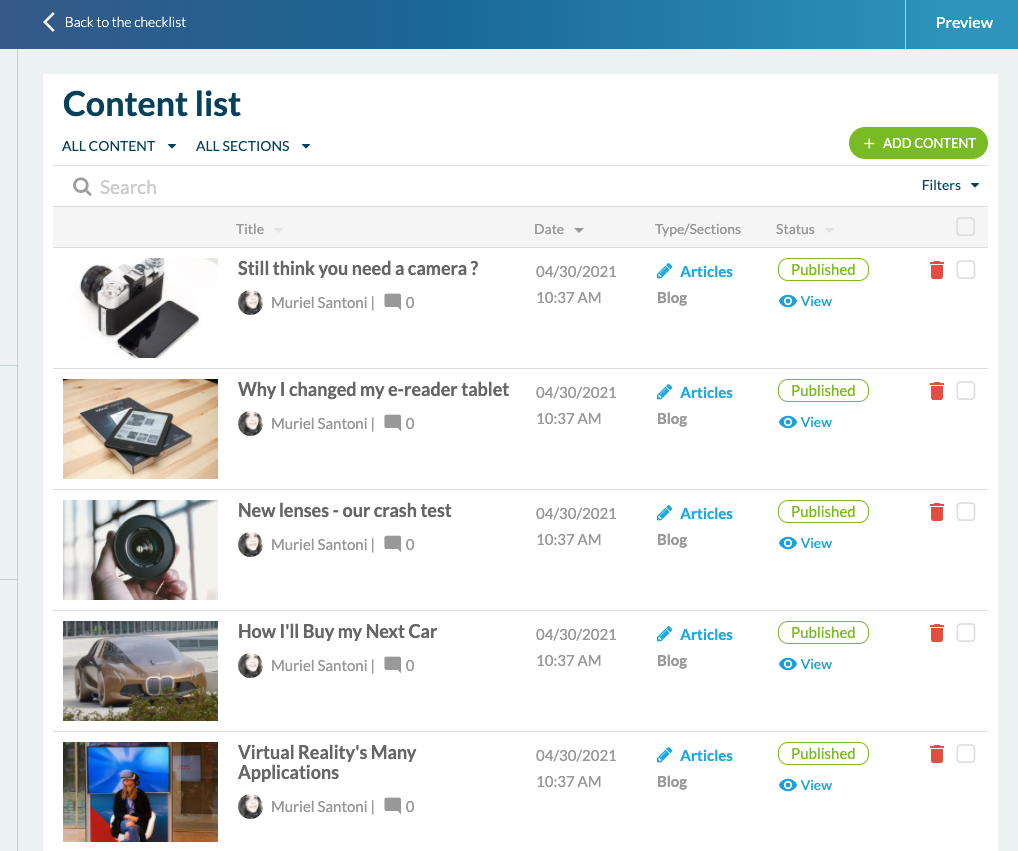
Gestione dei contenuti
Per iniziare, vai su "My App" > "Content". Qui puoi aggiungere contenuti di qualsiasi tipo. Su "Content list" puoi visualizzare e organizzare tutti i contenuti presenti nell'app.
Per iniziare, vai su "My App" > "Content". Qui puoi aggiungere contenuti di qualsiasi tipo. Su "Content list" puoi visualizzare e organizzare tutti i contenuti presenti nell'app.
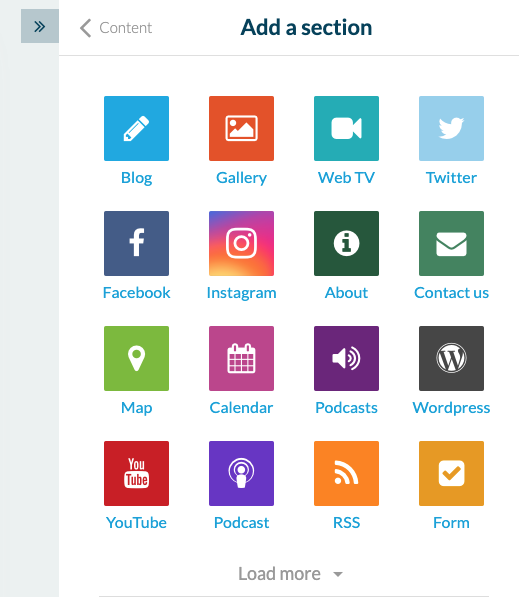
Nel menu "Sections" potrai aggiungere tutte le sezioni disponibili nell'app, come un calendario, una mappa, un modulo o una pagina HTML. Queste sezioni si troveranno nel menu di navigazione.
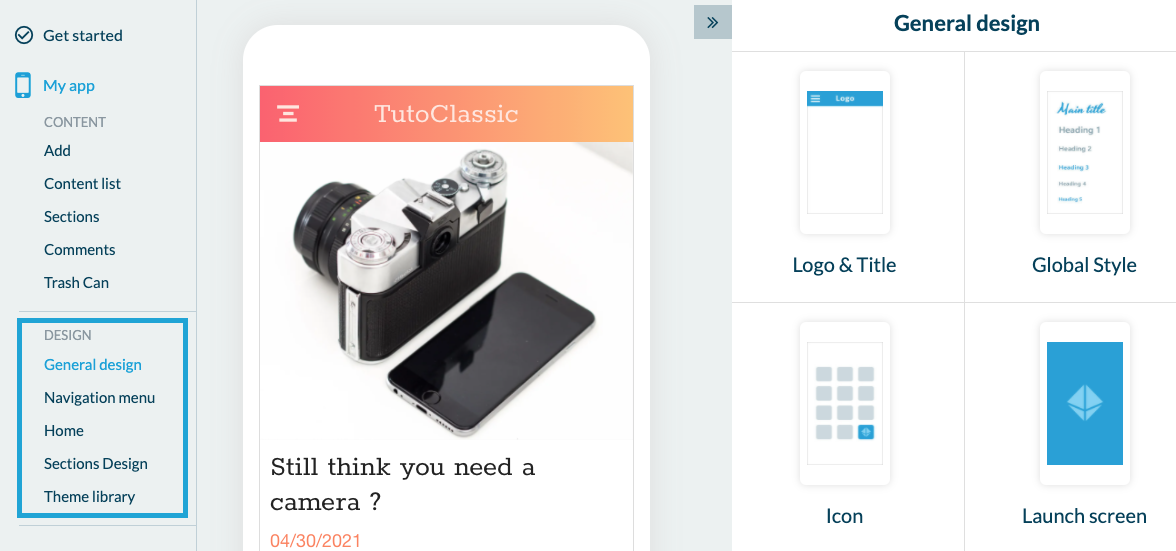
2 sezioni possono aiutarti a organizzare il menu di navigazione: La sezione "Menu" e la sezione "Click-To". Nella sezione "Menu" puoi inserire diverse sezioni (sezione Blog, sezione Modulo...). Questa sezione è ideale per organizzare il contenuto dell'app perché puoi raggruppare diverse sezioni o categorie sotto lo stesso titolo.
La sezione "Click-To" ti permette di inviare gli utenti a un link specifico. Può essere un link interno all'app (a un contenuto specifico) o un link esterno (a un sito web o a un'altra app, per esempio).
Design
Nella sezione "Design generale" puoi personalizzare l'Header, lo "Stile globale" con le palette di colori disponibili, l'icona dell'app, lo splash screen e lo sfondo. Potrai anche personalizzare il menu di navigazione con 5 design di base + la possibilità di creare un design da zero o di non visualizzare alcun menu. In questo caso, solo la "Home" permetterà all'utente di navigare nell'app. Ed è proprio la "Home" il menu successivo, in cui si evidenziano i contenuti chiave dell'app aggiungendo Widget. Ci sono 7 possibilità: Recuperare il contenuto esistente nell'app, aggiungere un link (esterno o interno), inserire la pubblicità, i link ai social network, l'iscrizione alla newsletter, un separatore, elementi di design, oppure un codice HTML, per chi sa come si fa...
La sezione "Click-To" ti permette di inviare gli utenti a un link specifico. Può essere un link interno all'app (a un contenuto specifico) o un link esterno (a un sito web o a un'altra app, per esempio).
Design
Nella sezione "Design generale" puoi personalizzare l'Header, lo "Stile globale" con le palette di colori disponibili, l'icona dell'app, lo splash screen e lo sfondo. Potrai anche personalizzare il menu di navigazione con 5 design di base + la possibilità di creare un design da zero o di non visualizzare alcun menu. In questo caso, solo la "Home" permetterà all'utente di navigare nell'app. Ed è proprio la "Home" il menu successivo, in cui si evidenziano i contenuti chiave dell'app aggiungendo Widget. Ci sono 7 possibilità: Recuperare il contenuto esistente nell'app, aggiungere un link (esterno o interno), inserire la pubblicità, i link ai social network, l'iscrizione alla newsletter, un separatore, elementi di design, oppure un codice HTML, per chi sa come si fa...
Anteprima dell'app
Una volta che avrai fatto progressi nella configurazione dell'app, vorrai sicuramente vederla in anteprima. Il modo più semplice per farlo è pubblicare la versione web (PWA) dell'app su "Publish PWA". Ci vogliono pochi minuti e sarai in grado di accedervi tramite il link fornito da un computer, un tablet o uno smartphone. Per impostazione predefinita, l'URL è in questo formato: https://[appname].goodbarber.app/. Se aggiungi un nome di dominio alla tua Dashboard, la parola "Goodbarber" sarà sostituita dal tuo nome di dominio. Quindi il tuo cliente non vedrà che l'app è stata creata con GoodBarber.
Per provare la versione nativa, che sarà inviata agli Store, puoi scaricare l'app My GoodBarber.
Pubblicazione negli Store
Quando sei pronto a pubblicare negli Store, segui il processo nel menu "pubblica" di ogni canale (Android e iOS). A titolo informativo, per Android (Google Play) puoi pubblicare le app da solo, oppure puoi affidarti al servizio a pagamento di GoodBarber (50€ per 10 crediti: 1 pubblicazione + 9 aggiornamenti).
Per la versione nativa iOS dell'app, il nostro team di "Review" si occupa della pubblicazione. Il team esamina l'app del tuo cliente per massimizzare le possibilità che venga accettata da Apple. Questa revisione obbligatoria costa 9,90€ per app (1 revisione al mese è offerta per gli account "Classic+Shopping").
Una volta che avrai fatto progressi nella configurazione dell'app, vorrai sicuramente vederla in anteprima. Il modo più semplice per farlo è pubblicare la versione web (PWA) dell'app su "Publish PWA". Ci vogliono pochi minuti e sarai in grado di accedervi tramite il link fornito da un computer, un tablet o uno smartphone. Per impostazione predefinita, l'URL è in questo formato: https://[appname].goodbarber.app/. Se aggiungi un nome di dominio alla tua Dashboard, la parola "Goodbarber" sarà sostituita dal tuo nome di dominio. Quindi il tuo cliente non vedrà che l'app è stata creata con GoodBarber.
Per provare la versione nativa, che sarà inviata agli Store, puoi scaricare l'app My GoodBarber.
Pubblicazione negli Store
Quando sei pronto a pubblicare negli Store, segui il processo nel menu "pubblica" di ogni canale (Android e iOS). A titolo informativo, per Android (Google Play) puoi pubblicare le app da solo, oppure puoi affidarti al servizio a pagamento di GoodBarber (50€ per 10 crediti: 1 pubblicazione + 9 aggiornamenti).
Per la versione nativa iOS dell'app, il nostro team di "Review" si occupa della pubblicazione. Il team esamina l'app del tuo cliente per massimizzare le possibilità che venga accettata da Apple. Questa revisione obbligatoria costa 9,90€ per app (1 revisione al mese è offerta per gli account "Classic+Shopping").
3/ Shopping Apps
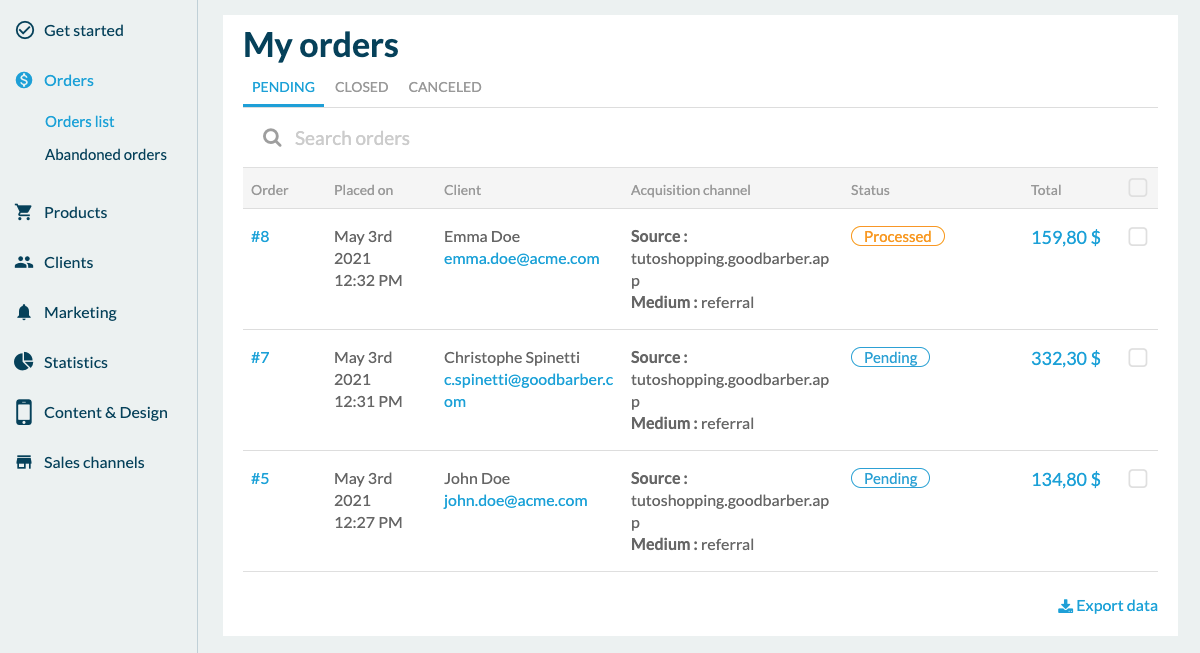
Per creare una Shopping app, devi seguire lo stesso processo dell'app Classic dalla Dashboard, ma scegliendo ovviamente "Shopping". Il menu Get started funziona come nel Classic.
Elenco degli ordini
Cominciamo con il menu "Ordini" dove vengono gestiti tutti gli ordini dei clienti finali. Ci sono 4 stati d'ordine. "In sospeso" e "Elaborato" sono elencati sotto la scheda "Aperto". Poi, lo stato "Consegnato" mette l'ordine in "Chiuso". Non appena un ordine è "chiuso", viene contato nelle statistiche di vendita. Infine, lo stato "annullato" permette di elencare gli ordini annullati. Se entri nei dettagli di un ordine, vedrai tutte le informazioni utili per il trattamento di questo ordine come gli articoli ordinati, il tipo di pagamento, l'indirizzo del cliente o il canale di acquisizione.
Prodotti
Su "Prodotti" puoi, ovviamente, aggiungere un prodotto. Qui potrai configurare il titolo e il sottotitolo del prodotto, aggiungere fino a 9 foto, testo e varianti. Avrai anche la possibilità di aggiungere un prezzo barrato, lo stato delle scorte, e aggiungere un riferimento. Le varianti sono utili per elencare diverse dimensioni, colori o imballaggi. Per esempio, se costruisci un'app che vende magliette, sarai in grado di elencare tutte le taglie e i diversi colori, quindi non c'è bisogno di creare 1 prodotto per colore. Una volta creato il prodotto, lo troverai in "tutti i prodotti". Qui vedrai tutti i tuoi prodotti e potrai organizzarli in diverse collezioni. Parlando di collezioni, il seguente menu ti permette di creare e configurare le collezioni. Le collezioni sono gruppi di prodotti che userai per organizzare il menu di navigazione e la Home Page.
Elenco degli ordini
Cominciamo con il menu "Ordini" dove vengono gestiti tutti gli ordini dei clienti finali. Ci sono 4 stati d'ordine. "In sospeso" e "Elaborato" sono elencati sotto la scheda "Aperto". Poi, lo stato "Consegnato" mette l'ordine in "Chiuso". Non appena un ordine è "chiuso", viene contato nelle statistiche di vendita. Infine, lo stato "annullato" permette di elencare gli ordini annullati. Se entri nei dettagli di un ordine, vedrai tutte le informazioni utili per il trattamento di questo ordine come gli articoli ordinati, il tipo di pagamento, l'indirizzo del cliente o il canale di acquisizione.
Prodotti
Su "Prodotti" puoi, ovviamente, aggiungere un prodotto. Qui potrai configurare il titolo e il sottotitolo del prodotto, aggiungere fino a 9 foto, testo e varianti. Avrai anche la possibilità di aggiungere un prezzo barrato, lo stato delle scorte, e aggiungere un riferimento. Le varianti sono utili per elencare diverse dimensioni, colori o imballaggi. Per esempio, se costruisci un'app che vende magliette, sarai in grado di elencare tutte le taglie e i diversi colori, quindi non c'è bisogno di creare 1 prodotto per colore. Una volta creato il prodotto, lo troverai in "tutti i prodotti". Qui vedrai tutti i tuoi prodotti e potrai organizzarli in diverse collezioni. Parlando di collezioni, il seguente menu ti permette di creare e configurare le collezioni. Le collezioni sono gruppi di prodotti che userai per organizzare il menu di navigazione e la Home Page.
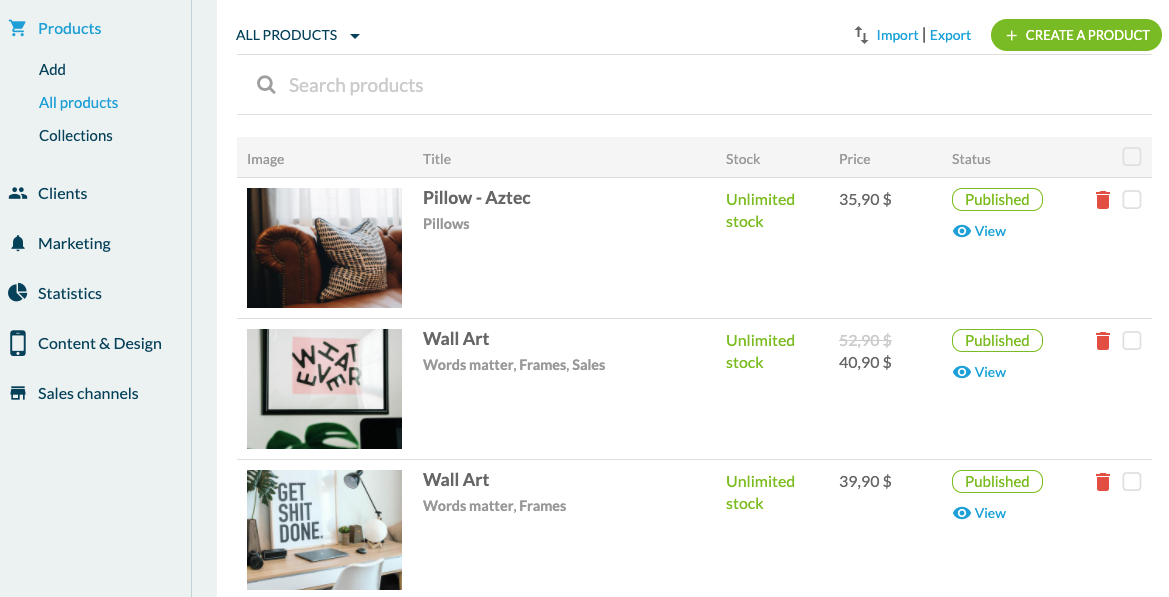
Clienti e lead
Continuando nel menu, vedrai le opzioni di gestione dei clienti. Qui troverai innanzitutto l'elenco dei clienti dell'app. Si tratta di persone che si sono registrate e hanno effettuato almeno un ordine nell'app. Il record del cliente include tutte le informazioni utili come i dettagli di contatto, la cronologia degli ordini o l'importo totale speso. La scheda "Leads" elenca le persone che si sono registrate all'app ma che non hanno mai acquistato nulla.
Continuando nel menu, vedrai le opzioni di gestione dei clienti. Qui troverai innanzitutto l'elenco dei clienti dell'app. Si tratta di persone che si sono registrate e hanno effettuato almeno un ordine nell'app. Il record del cliente include tutte le informazioni utili come i dettagli di contatto, la cronologia degli ordini o l'importo totale speso. La scheda "Leads" elenca le persone che si sono registrate all'app ma che non hanno mai acquistato nulla.
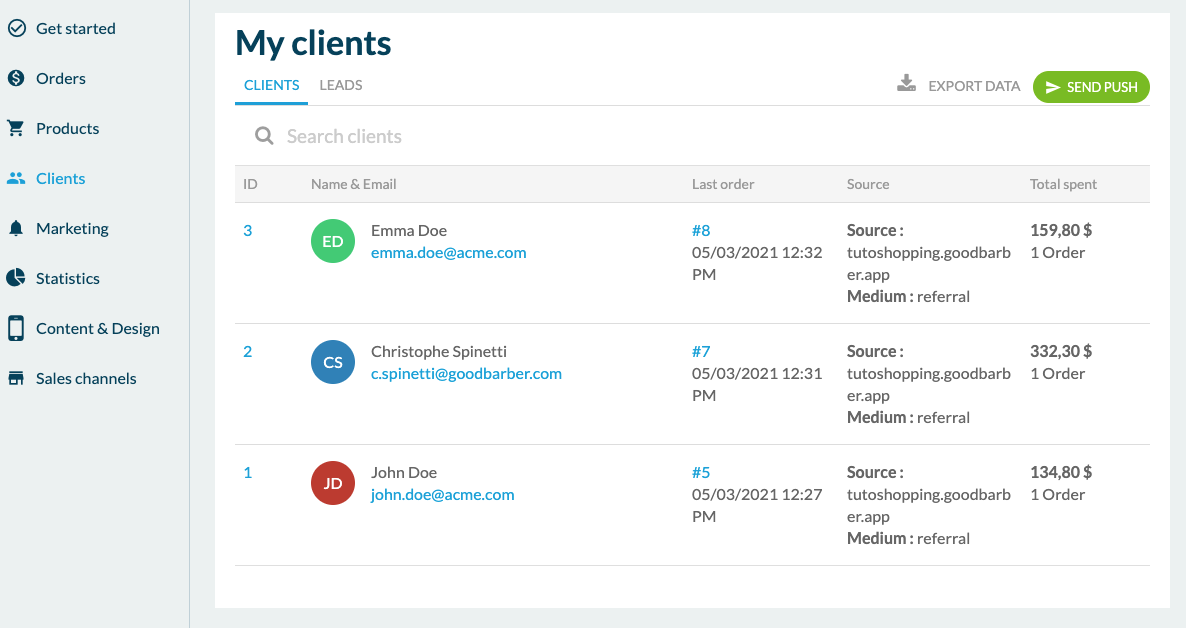
Opzioni specifiche
I menu "Contenuto e design" e "Canali di vendita" funzionano allo stesso modo delle app classiche.
I menu "Contenuto e design" e "Canali di vendita" funzionano allo stesso modo delle app classiche.
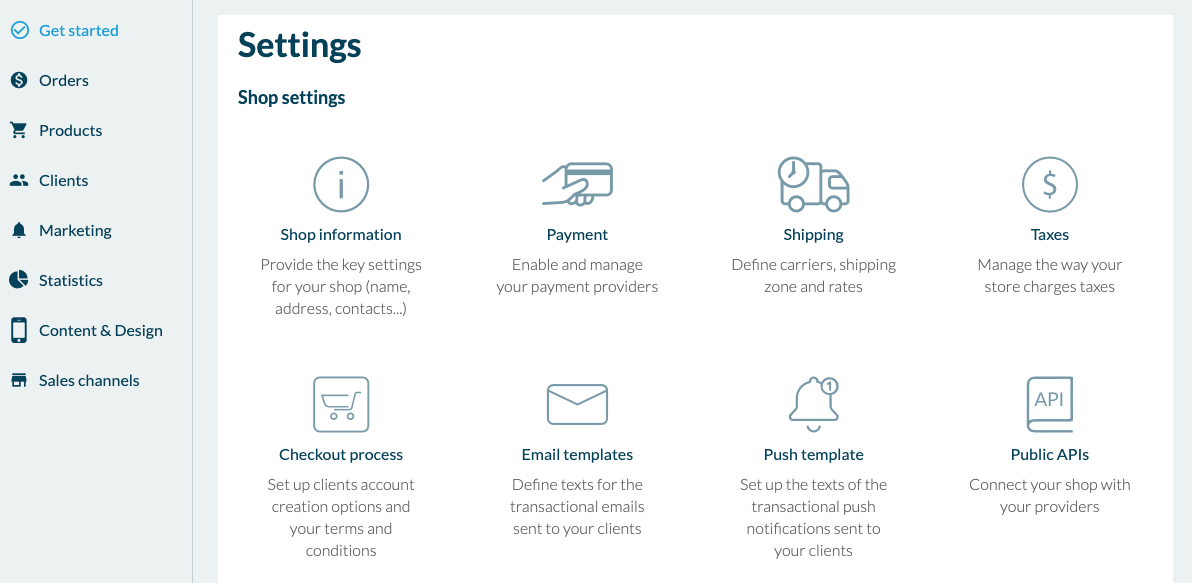
Ma ciò che è interessante conoscere sulle app per lo shopping sono i metodi di pagamento. Puoi scegliere tra "Stripe" che comprende le carte bancarie più comuni nel mondo (Visa, Amex, Mastercard..) ma anche Apple Pay, Paypal, e MercadoPago (solo per i paesi dell'America Latina). C'è anche il "pagamento offline" (contanti, assegno, ecc.). Sarai in grado di offrire al tuo cliente diversi metodi di pagamento per fatturare i loro servizi o prodotti. Per tua informazione, GoodBarber non prende nessuna commissione sulle vendite, ma i gateway di pagamento sì.
Vediamo ora i metodi di consegna. Con GoodBarber, puoi impostare le zone di consegna e le spese di spedizione che verranno applicate in base al peso, all'area geografica o al prezzo pagato dal cliente. Puoi anche proporre al tuo cliente di fare la consegna da solo scegliendo l'add-on gratuito "consegna locale". Infine, se scegli il click and collect, il cliente finale verrà direttamente a ritirare il suo ordine nel negozio.
Ecco una sintesi di ciò che si può fare con GoodBarber. Se hai bisogno di più aiuto, diverse risorse sono disponibili nel back-office di ogni app. Cliccando su "Supporto" in basso a destra, avrai accesso all'aiuto online e a un sistema di ticketing per porre le tue domande al team di supporto. Tutte le informazioni di cui hai bisogno per avere successo nella vendita di app sono disponibili nella nostra pagina delle risorse .
Vediamo ora i metodi di consegna. Con GoodBarber, puoi impostare le zone di consegna e le spese di spedizione che verranno applicate in base al peso, all'area geografica o al prezzo pagato dal cliente. Puoi anche proporre al tuo cliente di fare la consegna da solo scegliendo l'add-on gratuito "consegna locale". Infine, se scegli il click and collect, il cliente finale verrà direttamente a ritirare il suo ordine nel negozio.
Ecco una sintesi di ciò che si può fare con GoodBarber. Se hai bisogno di più aiuto, diverse risorse sono disponibili nel back-office di ogni app. Cliccando su "Supporto" in basso a destra, avrai accesso all'aiuto online e a un sistema di ticketing per porre le tue domande al team di supporto. Tutte le informazioni di cui hai bisogno per avere successo nella vendita di app sono disponibili nella nostra pagina delle risorse .
Non hai ancora un account Reseller?
Inizia la prova gratuita qui:
https://www.goodbarber.com/create/reseller/
https://www.goodbarber.com/create/reseller/
 Design
Design