Un argomento per i Ninja di GoodBarber: Come trasferire un App iOS da un Developer Account ad un altro
Scritto da Arianna Testi il

© Alex Tran
L’altro giorno, stavo facendo assistenza ad un Ninja di GoodBarber che mi ha chiesto come si poteva trasferire un app da un Apple Developer Account ad un altro.
Non è una cosa molto complicata da fare…. Se si conoscono le mosse giuste ;)
Quindi ecco a voi la guida Ninja per superare anche questo livello.
Cosa vuol dire trasferire un'app, e perché dovreste volerlo fare?
Trasferire la propria app ad un altro Apple Developer Account vuol dire trasferirne la proprietà. Il nuovo proprietario ne diventa il responsabile legale della futura gestione e degli aggiornamenti.
Ecco qui un esempio:
Immaginate di aver creato un app di successo e che un giorno ricevete un’offerta d’acquisto.
Come ben saprete, quando vendete un’app, non vendete unicamente l’app in se per se.
Se la vostra è un app di successo, avrà sicuramente moltissimi utenti, e quindi l’acquirente potrebbe essere interessato a tutti i possibili introiti pubblicitari ottenibili con tale audience.
Inoltre, le app popolari sono bene valutate nelle classifiche degli store; Più visibilità = più download = più visibilità! :D
Qualunque sia la ragione, non è accettabile di dover ritirare l’app dallo store per poterla vendere ad una terza persona, giusto?
Non vorrete mica correre il rischio di perdere degli utenti, dei commenti o il posto in classifica?!
Ecco, buone notizie, c’è una soluzione semplice e indolore!
Tutto quello che bisogna fare è trasferire l’app all’Apple Developer Account dell’acquirente, dopo di che Apple si occuperà di tutta la procedura!
Come funziona il trasferimento?

Devo precisarvi che colui che riceverà l’app deve essere in possesso di un developer account, e deve essere valido (così come anche il vostro!).
Ciò implica che niente all’interno di entrami gli Apple developer account debba essere in attesa di verifica o modifica.
Il trasferimento dell’app può venir attuato solo dal Team Agent proprietario di essa. Nel mio esempio, il venditore.
Apple definisce Team Agent colui che è legalmente incaricato dell’app ed ha accesso all’account iTunes Connect dove l’app è pubblicata.
Per permettere la richiesta di trasferimento, il Team Agent ricevente (aka l’acquirente) deve fornire il suo Apple ID e il Team ID al Team Agent mittente.
Una volta che il venditore avrà effettuato il trasferimento, l’acquirente dovrà accettarlo.
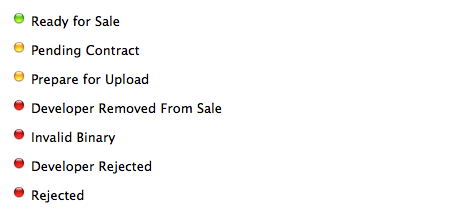
Riguardo lo status dell’app, quando il venditore da inizio al trasferimento, l’app può essere in qualsiasi status tra quelli elencati qui sotto; premettendo che l’app debba essere stata pubblicata almeno una volta su App Store, per poterne effettuare in trasferimento:
L’app resta sullo store durante il trasferimento?
Non vorrete mica che la vostra app venga cancellata dallo store durante il trasferimento, vero?
Non dovete preoccuparvi. Apple permette non solo di mantenere online l’app, ma non interrompe neanche la possibilità di recensirla e commentarla.
Naturalmente, una volta che il trasferimento avrà avuto fine, tutti gli utenti esistenti potranno continuare a scaricare i futuri update.
In più, è possibile cedere più di un’app ad un altro sviluppatore, dal momento che non c’è un numero massimo di app che è possibile trasferire. L’unico obbligo è di trasferirne una alla volta.
Alcuni punti da chiarire prima di incominciare il trasferimento
Apple avvisa di prendere alcuni accorgimenti prima di incominciare il trasferimento della propria app, e quindi eccoci qua!
Bisogna salvare tutte le informazioni di cui si potrebbe aver bisogno dopo che il trasferimento sarà stato effettuato, come: il Catalog Report (disponibile nella homepage dell’account iTunes Connect dove l’app è attualmente pubblicata), la data di lancio dell’app sullo store, e anche le informazioni riguardanti le vendite e i download.
Una volta recuperato tutte le informazioni, potrete procedere con il trasferimento.
Parte ninja n°1 - Dal lato del venditore

Ecco come dare inizio al trasferimento.
Bisogna andare sull’account iTunes Connect e cliccare su “Manage Your Apps” e selezionare l’app da trasferire. Infine cliccare su “Transfer App”.
Verificate che lo status dell’app sia tra quelli esposti nella lista qui sopra e che sia il vostro account che quello dell’acquirente siano validi. Se tutto è ok, cliccate su “Continue”.
Controllate tutte le informazioni, i “terms of agreement”, e selezionate “I have read and agree to the agreement presented above.”
Poi cliccate su “Request for transfer” e su “Done” per tornare alla pagina di presentazione dell’app.
Durante il periodo di trasferimento, lo status dell’app nn cambierà, ma verrà aggiunta la voce “Pending transfer”. Potrete ancora apportare modifiche al prezzo.
Parte ninja n°2 - Dal lato dell’acquirente
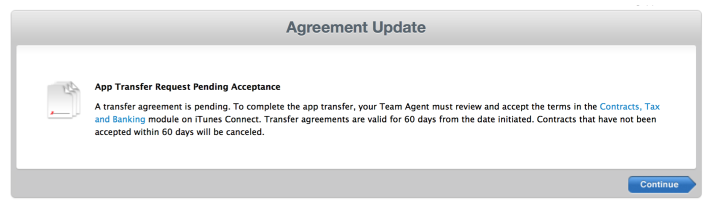
Il ricevente dell’app dovrà accettare la richiesta di trasferimento entro 60 giorni. Quando si collegherà al suo account iTunes Connect account, riceverà una notifica ad informarlo del trasferimento in attesa.
Nel messaggio che verrà visualizzato, dovrà cliccare su “Contract, Tax and Banking”.
Nella sezione Transfert Agreement, sottosezione “Contract in Process”, selezionare l’app in attesa di trasferimento e cliccare su “Review”.
Infine, inserire le informazioni inerenti all’app, come per un regolare invio, accettare i termini e le condizioni di servizio e convalidare.
Il trasferimento potrebbe richiedere circa 2 giorni lavorativi, e durante questo periodo di tempo lo status dell’app sarà “Processing App Transfer”.
La comunicazione in atto su Resolution Center verrà chiusa così come la possibilità di modificare i metadata dell’app.
Una volta che il trasferimento sarà stato completato, l’applicazione apparterrà all’acquirente, e sparirà completamente dal precedente account.
Fate attenzione all’opzione Push Notification!
È molto importante che il ricevente venga informato di tutte le feature extra dell’app, così che possano venir mantenute attive anche dopo il passaggio di proprietà.
L’esempio perfetto viene con le Notifiche Push, che sono utilissime per stimolare l’attenzione degli utenti e, ovviamente, disponibili nelle app create con GoodBarber.
Come già di certo saprete, l’SSL Push Certificate viene creato utilizzando l’App ID dell’applicazione.
L’App ID viene automaticamente trasferito al Member Center del ricevete contemporaneamente all’app, mentre l’SSL Push Certificate associato all’App ID, no! Per questa ragione, al fine di mantenere attive le notifiche push, il ricevente dovrà creare un nuovo certificato per le push.
Ecco fatto!
Non è poi così complicato dopo tutto, no?
Ad ogni modo, se seguirete queste istruzioni sarete in grado di trasferire tutte le app che vorrete con grande facilità… proprio come un ninja ;)
 Design
Design