Aiuto online di GoodBarber
Eventi: iCal/vCal, WM Eventi, ecc.
Puoi collegare una fonte calendario esterna alla tua app.
Attenzione: non vengono visualizzati eventi passati o ricorrenti, questo vale per tutte le fonti.
1- Dal menu a scorrimento di sinistra, clicca su Design & Struttura > Struttura > Sezioni
2- Clicca su "+ Aggiungi una sezione"
Clicca qui per maggiori informazioni su come creare sezioni per la tua app.
3- Clicca sul pulsante "Carica altro" per visualizzare le nuove opzioni
5- Scegli uno dei servizi disponibili per mostrare i tuoi eventi.
Nota: se disponi di competenze tecniche, puoi anche utilizzare la fonte Calendario Custom.
Questa opzione è solo per sviluppatori. Per ulteriori informazioni, leggi la guida sulla creazione di feed personalizzati.
Puoi scegliere tra 4 tipi di servizi per visualizzare i tuoi eventi:
1 - iCal/vCal
2 - FB Eventi
3 - WM Eventi
4 - Calendario Custom
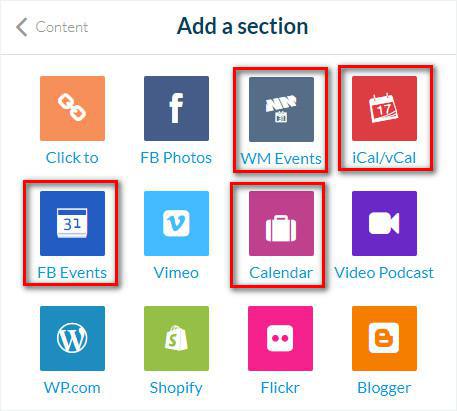
Connetti un feed iCal/vCal
Per connettere un feed iCal/vCal:
- Dai un nome alla sezione
- Incolla l'URL del tuo feed nel campo Impostazioni.
Connetti gli eventi Facebook
1 - Inserisci il titolo della sezione
2 - Incolla l'url della sezione eventi Facebook nel campo Impostazioni.
Connetti un calendario con WM Eventi
Per connettere il calendario del tuo sito WMaker alla tua applicazione GoodBarber, inserisci:
1- Indica il nome della sezione
2- Inserisci l'URL del tuo sito WM Events
3- Indica il tuo Account ID
4- Inserisci la tua Password
Connetti un feed personalizzato (fonte custom - Calendario)
2- Incolla il tuo feed URL personalizzato nel campo Impostazioni.
Avviso: Assicurati che il tuo feed personalizzato rispetti le specifiche di Contenuto delle API.
Opzioni di visualizzazione della lista
Questa impostazione controlla il display per la visualizzazione della lista dei tuoi eventi.
1. Vai al menu Design & Struttura > Design > Design sezioni
2. Fai clic sulla tua sezione evento dall'elenco delle sezioni
3. Fai clic su "Personalizza Lista Eventi"
Opzioni di visualizzazione della lista date
Ora di inizio: verrá mostrata l'ora di inizio specifica dell'evento se non è un evento che dura tutto il giorno.
Se l'evento è un evento che dura tutto il giorno, verrà visualizzata l'icona "24", la quale indica che l'evento è tutto il giorno.
Data di inizio: utilizzata per eventi che si estendono su più giorni o per un evento di un giorno.
Visualizzerà la data di inizio dell'evento anche se ti trovi nella seconda data. (Ad esempio, se l'evento è dal 8/6/19 al 10/6/19 e la data corrente è il 9/6/19, verrà sempre visualizzato 8/6/19).
Data odierna: Utilizzato per eventi che si estendono su più giorni o per un evento di un giorno.
Verrà visualizzata la data corrente dell'evento (ad esempio se l'evento è dal 8/6/19 al 10/6/19 e la data corrente è il 9/6/19, verrà sempre visualizzato il 9/6/19).
Menziona "adesso": mostrerà "Adesso" invece della data se l'evento è in corso oggi.
Le date imminenti verranno comunque mostrate con la data.
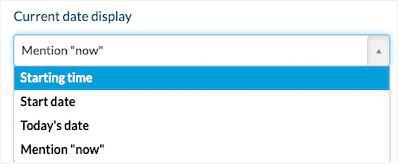
 Design
Design