Aiuto online di GoodBarber
Collega la tua app a Make e automatizza le operazioni
Con l'estensione Make è possibile collegare la propria app a migliaia di altri servizi online. È l'estensione perfetta per creare automazioni senza bisogno di codice.
Make è uno strumento senza codice che si può usare per collegare le app e automatizzare diverse attività.
Permette di integrare la propria app e di dire a Make cosa si vuole ottenere. Tutto questo senza competenze di programmazione.
Informazioni generali
Prima di iniziare, ecco alcuni termini da conoscere:
Make funziona collegando le vostre app/servizi preferiti con i loro moduli corrispondenti per creare uno scenario che trasferisca e trasformi i vostri dati automaticamente per voi.
Uno scenario comprende una serie di moduli che indicano come i dati devono essere trasferiti e trasformati tra app/servizi.
È un flusso di lavoro automatizzato che indica alle app di seguire questo semplice comando: "Quando succede questo, fai quello".
Si tratta di una serie di istruzioni definite in Make per eseguire compiti predefiniti.
Make distingue diversi tipi di moduli:
Le azioni sono il tipo di modulo più comune. L'azione può avvenire in qualsiasi fase dello scenario.
Ad esempio, ogni volta che una riga viene modificata in un foglio Google, un modulo aggiorna i dati degli utenti.
I trigger sono essenzialmente eventi all'interno del software che avviano un flusso di lavoro. Il trigger invia una serie di informazioni a Make. Queste informazioni possono essere usate nei moduli per eseguire azioni in altri servizi online collegati a Make.
Make dispone di una propria guida online . Se non riuscite a trovare quello che state cercando, potete trovare aiuto anche qui .
Elenco delle automazioni possibili con le app GoodBarber Content
Elenco dei trigger di GoodBarber che possono essere usati in un modulo:
- Nuovo utente (estensione Autenticazione)
- Nuovo prospect (estensione Acquisto In-App)*
- Nuovo abbonato attivo (estensione In-App Purchase)
- Nuovo abbonato scaduto (estensione In-App Purchase)*
- Prenotazione di un nuovo appuntamento (Prenotazione)
*Se l'amministratore dell'app regala un abbonamento a uno dei suoi utenti, viene attivato anche un webhook Nuovo abbonato attivo.
Se l'amministratore dell'app cancella il regalo, viene attivato anche un webhook Nuovo abbonato scaduto.
Elenco delle azioni di GoodBarber che possono essere usate in un modulo:
- Effettuare una chiamata API
- Inviare una notifica push
- Rimuovere l'utente dal gruppo (estensione di autenticazione)
- Aggiungere un utente a un gruppo (estensione di autenticazione)
- Creare un abbonamento interno (estensione In-App Purchase)
- Aggiornare la nota per l'abbonato attivo (estensione In-App Purchase)
- Aggiornare la nota per l'abbonato scaduto (estensione In-App Purchase)
- Aggiornare la nota per il prospect (estensione Acquisto in app)
- Aggiornamento della data di scadenza per l'abbonamento interno (estensione Acquisto in app)
Elenco delle ricerche GoodBarber che possono essere usate in un modulo:
- Ricerca di un utente (estensione Autenticazione)
- Ricerca di un gruppo (estensione Autenticazione)
- Ricerca di un abbonato attivo (estensione In-App Purchase)
- Ricerca di un abbonato scaduto (estensione In-App Purchase)
- Ricerca di un prospect (estensione In-App Purchase)
Creare un account Make
Per usare Make, è necessario creare un account: https://www.make.com/ .
Una volta creato l'account, è sufficiente impostare gli scenari.
Attivare l'estensione Make nel back office di GoodBarber
1. Selezionare l'estensione Make dall'Extension Store nel back office di GoodBarber e aggiungerla alla propria app.
2. Impostare i token usati per collegare l'app a Make (vedere l'esempio sotto):
- Fare clic su "Crea un nuovo set di chiavi".
- Inserire un nome per il set di chiavi
- Fare clic su "Aggiungi chiave".
Viene creata una nuova chiave.
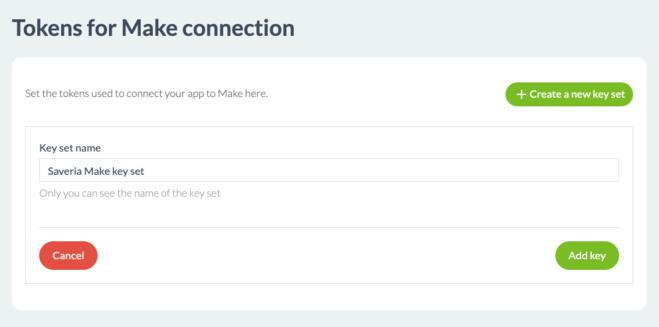
3. Fare clic su "Visualizza dettagli" e tenere aperta questa scheda (l'ID e la chiave dell'app vi serviranno in seguito).
Aggiungere una connessione tra Make e la vostra app GoodBarber
1. Dalla piattaforma Make, fare clic sul pulsante "Crea un nuovo scenario".
2. Cercare "GoodBarber" nell'elenco delle app proposte, quindi selezionare il trigger, l'azione o la ricerca che si desidera usare.
3. Copiare l'ID e la chiave dell'app dal menu Impostazioni > Make del back office GoodBarber e copiarli sulla piattaforma Make (vedi esempio allegato).
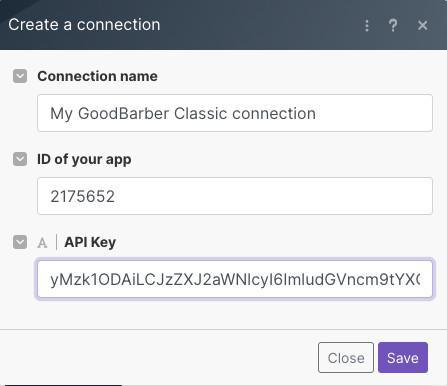
4. A seconda del tipo di azioni scelte, compilare le informazioni aggiuntive richieste da Make.
5. Fare clic su "OK" per salvare il modulo.
La vostra app GoodBarber è ora connessa a Make e potete iniziare ad automatizzare alcune delle attività che dovete eseguire frequentemente, aggiungendo i moduli desiderati fino a ottenere lo scenario desiderato.
 Design
Design