Aiuto online di GoodBarber
(CMS) Sezioni Content Management System
Aggiungi sezioni CMS
Le pagine CMS ti consentono di creare e gestire i tuoi contenuti direttamente dal tuo back office.
Aggiungi una nuova sezione CMS:
1. Nel menu a tendina sinistro, vai a Design e struttura > Struttura > Sezioni
2. Fare clic sul pulsante verde "Aggiungi una sezione" dalla colonna di destra
3. Seleziona il tipo di sezione CMS:
-Blog per articoli
- Galleria per le foto
- Web TV per i video
- Mappa per la localizzazione
- Calendario per gli eventi
- Podcast per file audio
Crea il tuo contenuto
A seconda del tipo di sezione CMS scelto, sarai in grado di aggiungere contenuti specifici.
Tutte le sezioni CMS, ad eccezione della Galleria, sono composte da un titolo più diversi paragrafi (testo, immagine, video embed ecc.)
Puoi gestire il layout dei tuoi paragrafi utilizzando questi diversi strumenti:
1. Grassetto, corsivo, sottolineato
2. Allineamento del paragrafo
3. Colore del carattere o del sottolineato
4. Citazioni, ecc
5. Formato del paragrafo
6. Creazione della tabella o linee di separazione
7. Visualizzazione a pagina intera
8. Creazione di link (verso una URL esterna o un'altra sezione dell'applicazione), cancellazione dei link
9. L'icona della sorgente nella barra della modifica consente di immettere il codice html che verrà interpretato sulla tua app. L'intero paragrafo sarà formattato in html.
10. Cancella la formattazione
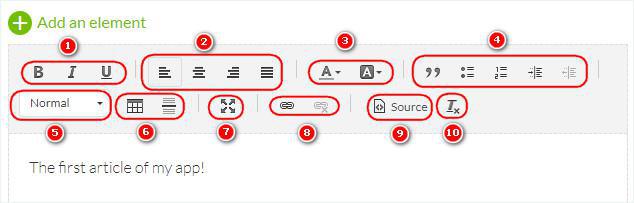
- Fai clic sul pulsante verde "Aggiungi un elemento" per aggiungere un paragrafo di testo, una foto, un video, un preventivo o un codice video embed*
*L'opzione Embed è disponibile solo per gli embed video.
Per altri tipi di embed, utilizza un paragrafo Testo e seleziona il pulsante Fonte, quindi incolla l'HTML embed.
Informazioni più dettagliate nell'aiuto online su come creare collegamenti e embed.

Scheda Info
1. Vai alla colonna di destra e fai clic sulla scheda "Informazioni"
2. Seleziona la sezione o categoria in cui apparirà l'elemento nell'app*
Uno stesso oggetto può essere visualizzato in diverse sezioni o categorie che mostrano lo stesso tipo di contenuto.
In questo esempio, l'articolo verrà visualizzato nella sezione Before you go (Tutte le categorie) e anche nella categoria 2.
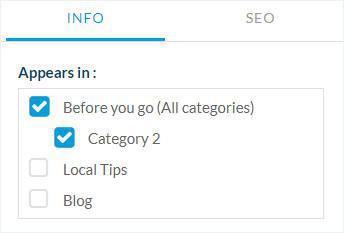
3. Seleziona l'autore dell'articolo dai membri della tuo team , oppure seleziona l'opzione "Autore libero" per inserire manualmente un nome.
4. Imposta la data visualizzata nella pagina dell'oggetto.
5. Opzionale: fissa questo elemento nella parte superiore dell'elenco nelle sezioni e categorie in cui è pubblicato*
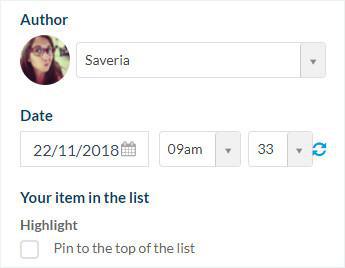
6. Imposta il thumbnail per il tuo oggetto (devi aggiungere una foto nel tuo articolo affinché questa opzione sia disponibile)
7. Opzionale: scrivi un riassunto, che apparirà nella lista dei tuoi oggetti*
8. Attiva o disattiva i commenti su questo particolare oggetto
9. Opzionale: allegare un file PDF*
*Le opzioni possono variare in base al tipo di sezione CMS che stai impostando.
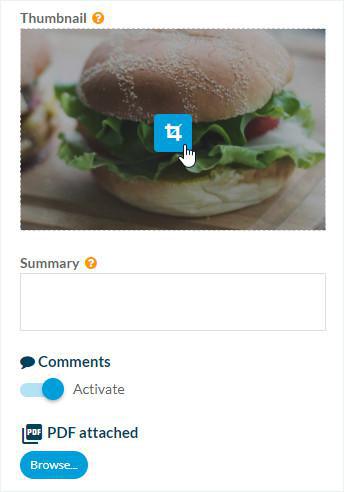
Scheda SEO
1. Modifica lo slug della pagina dell'oggetto
2. Modifica il tag title predefinito della pagina dell'oggetto
3. Modifica il tag meta description predefinito della pagina dell'oggetto
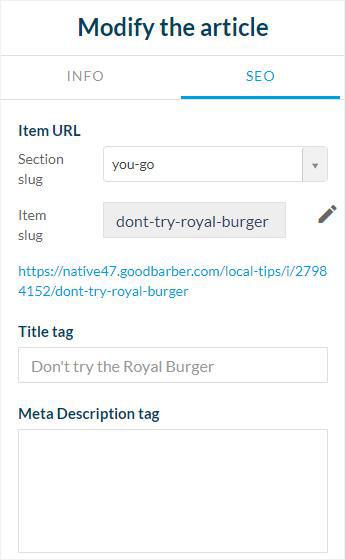
Stato di pubblicazione
Fai clic sulla freccia sul pulsante verde, in basso a destra del modulo di scrittura per impostare lo stato di pubblicazione dei tuoi oggetti:
-Pubblica: il tuo articolo sarà immediatamente visibile ai tuoi utenti.
-Bozza: il tuo articolo verrà salvato ma non visibile ai tuoi utenti.
-Non pubblicato: il tuo articolo verrà salvato ma non visibile ai tuoi utenti. Questo stato può essere utile per informare i membri del tuo team che un articolo deve essere esaminato prima della pubblicazione.
-Posticipa*: la pubblicazione del tuo oggetto sarà programmata per l'ora e la data impostate
*A seconda del tipo di sezione, questo stato potrebbe non essere disponibile
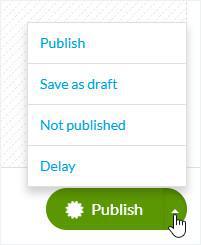
Gestisci il tuo contenuto CMS
Per accedere all'elenco dei contenuti CMS:
1. Vai al menu Contenuto > Elenco contenuti
o
2. Vai al menu Design e struttura > Struttura > Sezione
3. Fare clic sui 3 punti accanto alla sezione interessata
4. Fai clic su "Modifica il contenuto"
Cerca elementi dalla lista dei contenuti
Vai al menu Contenuto > Lista dei contenuti
1. Utilizzare i menu a comparsa per cercare il contenuto:
- Tipo di contenuto: seleziona il tipo di elementi che stai cercando (articoli, video, foto, suoni, mappe, moduli, contenuti inviati, pagina di contatto o eventi).
- Sezioni:
- Categorie: puoi selezionare qui le categorie delle sezioni interessate.
- Filtri: visualizza i contenuti in base al loro stato di pubblicazione e / o autore.
- Barra di ricerca: cerca parole chiave nei titoli dei tuoi contenuti.
2. Organizza il tuo contenuto*:
- alfabeticamente facendo clic su Titolo
- per stato di pubblicazione, facendo clic su Stato
- per data, facendo clic su Data
*Se hai articoli aggiunti, rimarranno in cima alla lista mentre il resto del contenuto verrà riorganizzato.
3. Usa il campo di ricerca per cercare per testo all'interno dei titoli dei tuoi oggetti
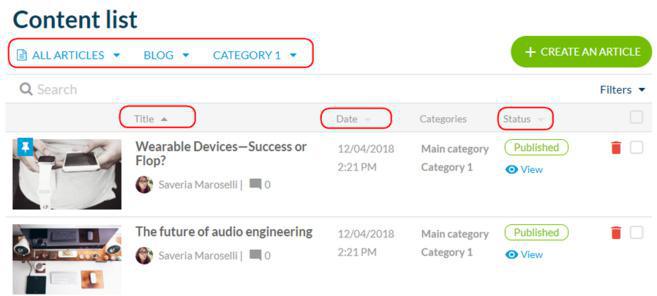
Modifica i tuoi elementi dalla lista dei contenuti
1. Vai al menu Contenuto > Elenco contenuti
2. Seleziona le caselle accanto al tuo oggetto per:
- sposta uno o più oggetti in una sezione o categoria diversa
- cambia il loro stato di pubblicazione
- cancellali alla rinfusa
3. Fare clic su OK per confermare la scelta.
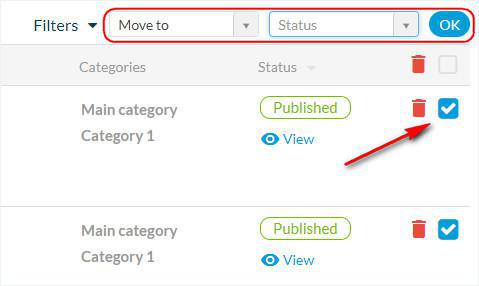
Modifica lo stato della pubblicazione di 1 elemento dall'elenco dei contenuti:
1. Vai al menu Contenuto > Elenco contenuti
2. Cerca il tuo articolo
3. Fare clic sullo stato di pubblicazione corrente per modificarlo.
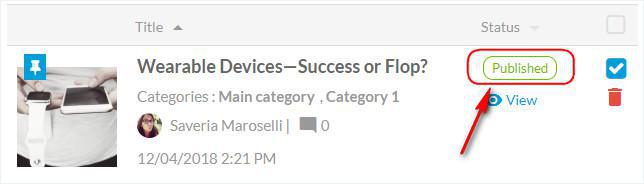
Crea nuovo contenuto
Dalla lista dei contenuti:
1. Vai al menu Contenuto > Elenco contenuti
2. Seleziona il tipo di contenuto
3. Fai clic sul pulsante verde + AGGIUNGI
Dalla sezione:
1. Vai al menu Design e struttura > Struttura > Sezioni
2. Fai clic sui 3 punti accanto alla tua sezione
3. Fai clic su "Modifica contenuto"
4. Fare clic sul pulsante verde per aggiungere elementi in alto a destra sullo schermo

Video tutorial
N.b.: i menu nel back office sono cambiati, ma il comportamento spiegato nel video è ancora corretto.
- Le sezioni della tua app
- (CMS) Sezioni Content Management System
- Contenuto CMS duplicato
- Impostazioni delle sezioni
- Link ed embed nelle sezioni CMS
- Limite del numero di sezioni e categorie consentite
- Estensione Guida interattiva all'app
- LottieFiles nel Walkthrough della tua app
- Gestione dei file PDF
- Pagina 404
- Esporta i contenuti creati su GoodBarber (Contenuti CMS)
 Design
Design