Aiuto online di GoodBarber
AdMob | App Native
Registrati e scegli un'app
1. Andate alla pagina di registrazione di AdMob
2. Fate clic su "Accedi con il tuo account Google" o createne uno se non ne avete già uno. A questo punto potete seguire le istruzioni.
3. Fate clic nel menu di sinistra Applicazioni > Aggiungi app
4. Selezionare una piattaforma: Android o iOS
5. Fare clic su Sì o No alla domanda "Hai pubblicato la tua app su Google Play o App Store?".
6. Fare clic su "Continua"
7. Compilare il nome della propria app
8. Fare clic su "Aggiungi app > Fine".
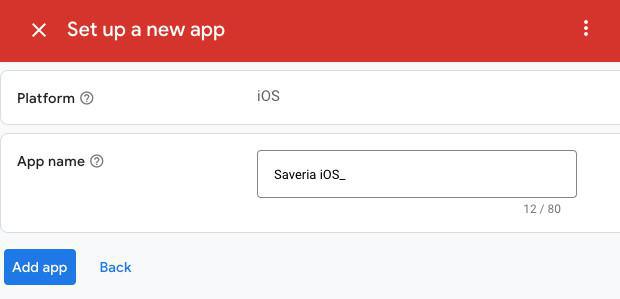
Crea un'unità pubblicitaria
1. Una volta che la vostra applicazione è stata aggiunta ad AdMob
2. Fate clic su "Aggiungi unità pubblicitaria".
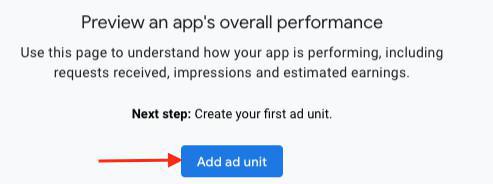
Selezionare il formato dell'annuncio
1. Selezionate il formato dell'annuncio tra:
- Banner: gli annunci saranno visualizzati nelle pagine di visualizzazione dell'elenco, durante la visualizzazione di una pagina di articolo o in un widget pubblicitario sulla home page.
- Interstiziale: Gli annunci interstiziali vengono visualizzati quando si fa clic su un elemento in una pagina dell'elenco della vostra app o su un contenuto in un widget nella home page. Per maggiori dettagli, consultare questa guida online .
- Apertura app: Gli annunci aperti sulle app sono un formato speciale per gli editori che desiderano monetizzare le schermate di caricamento delle app. Le app aperte possono essere chiuse dagli utenti in qualsiasi momento. Gli annunci aperti vengono visualizzati quando gli utenti avviano l'app*.
*Gli utenti devono lanciare l'app almeno una volta per visualizzare gli annunci aperti dalle volte successive in cui la app viene portata in primo piano.
- Nativo avanzato: formato pubblicitario che si adatta all'aspetto della vostra app; appare in linea con il contenuto dell'app **.
N.b.:
- I widget pubblicitari impostati sulla home page possono visualizzare solo annunci in formato banner (i formati Interstitial o App Open non vengono visualizzati in un widget pubblicitario sulla home page).
- Le linee guida di AdMob affermano: "Non implementare annunci immediatamente prima o dopo gli annunci di apertura dell'app".
Pertanto, i widget pubblicitari non verranno visualizzati nella home page se all'apertura dell'app è stato visualizzato un annuncio di apertura dell'app; il widget pubblicitario verrà comunque visualizzato durante la navigazione dell'app quando si tornerà alla home page dell'app.
** Gli annunci nativi vengono visualizzati solo sui seguenti modelli di widget dei contenuti della home page:
-Widget articolo: modelli Classic, UneClassic, Enriched e Condensed
-Widget Mappa: template Classico
-Widget audio: modelli Classic e UneClassic
-Widget video: Classico e UneClassic
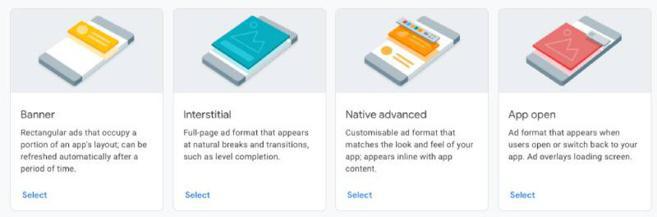
2. Dai un nome al tuo annuncio
3. Fai clic su "Crea unità pubblicitaria"
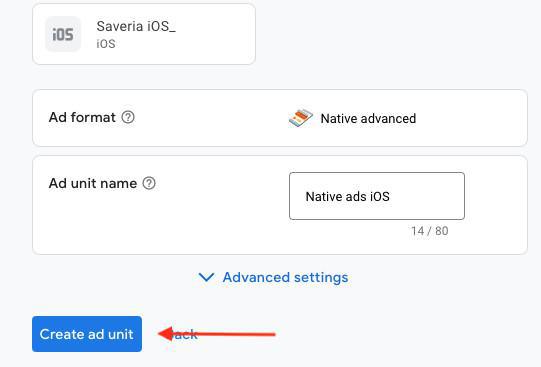
4. Copiare sia l'”App ID” che l'"Ad unit ID"
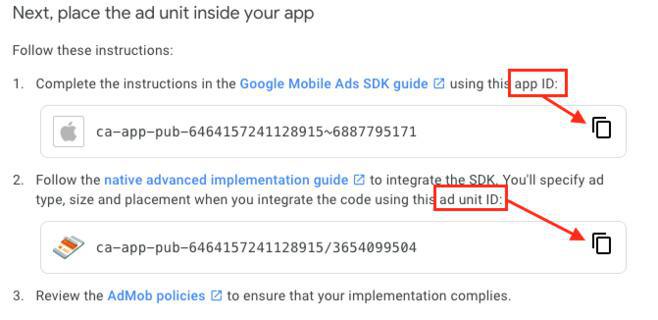
Torna al tuo back office GoodBarber
1. Attiva l'estensione "Reti pubblicitarie esterne" dal menu Extension Store > Tutte le estensioni
Consulta questo aiuto online: Monetizza l'app con servizi pubblicitari di terzi | App nativa
2. Vai al menu Monetizzazione > Annunci > Servizio esterno
3. Seleziona la scheda della piattaforma (a seconda del tuo piano)
4. Imposta il pulsante corrispondente su ON.
5. Incolla l'app ID e l'unità pubblicitaria copiate nel passaggio 3.4 sopra nel campo corrispondente
6. Fai clic sul pulsante "Salva".
Ripeti questi passaggi per ciascuna delle piattaforme su cui desideri fate pubblicità.
Di seguito è riportato un esempio di un'app per iOS:
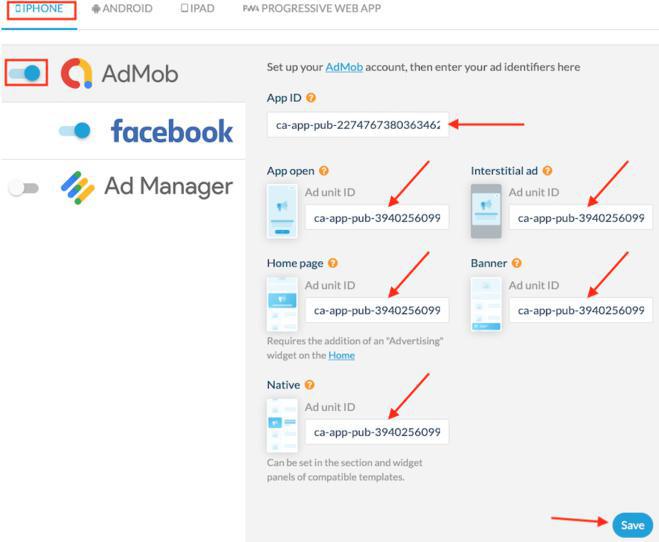
Aggiorna le tue modifiche
1. Vai al menu Pubblica > App iOS o App Android > Aggiorna
2. Fare clic sul pulsante verde "Aggiorna" affinché la configurazione venga implementata nelle app.
oppure
1. Se è la prima volta che si attiva l'estensione "Reti pubblicitarie esterne", è necessario inviare un aggiornamento delle app Android e/o iOS agli store.
 Design
Design