Aiuto online di GoodBarber
Disporre linee e poligoni tramite il file kml
La sezione mappa può mostrare le seguenti geometrie:
- Punti
- Linee
- Poligoni
Le Linee ed i Poligoni sono creati caricando un file KML nella sezione mappa.
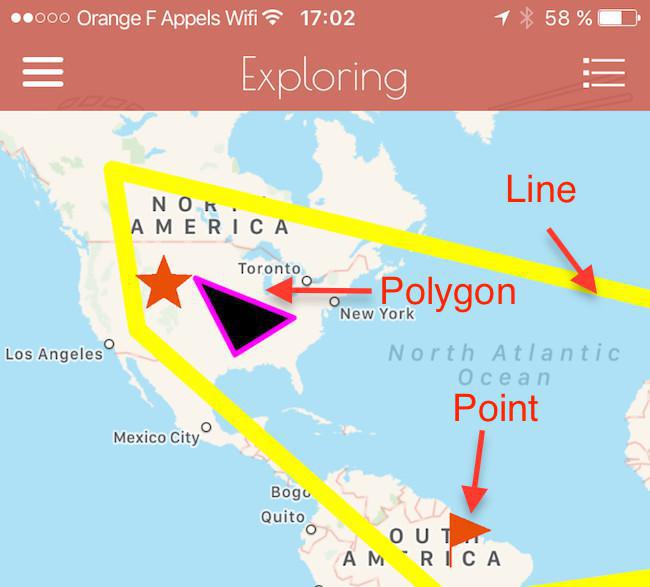
Struttura del KML
Se non disponi di abilitá di programmazione, ti consigliamo di utilizzare Google Maps per creare il file kml. Con Google Maps, è possibile creare facilmente punti e linee. Nota che la sezione mappa non può sostenere la formattazione applicata alle tue geometrie in Google Maps. Per esempio, se scegli un colore di una linea, questo colore non sarà interpretato dalla sezione mappa.
Se hai competenze di codifica, è possibile creare un file KML in cui le seguenti proprietà saranno interpretate dalla sezione mappa:
- Lo spessore di linea
- Colore linea
- Colore Poligono delimitato esternamente
- Peso Poligono delimitato esternamente
- Colore interno al Poligono
<?xml version="1.0" encoding="UTF-8"?>
<kml xmlns="http://www.opengis.net/kml/2.2">
<Document>
<Placemark>
<name>Line</name>
<Style>
<LineStyle>
<width>10</width>
<color>ff00ffff</color>
</LineStyle>
</Style>
<LineString>
<tessellate>1</tessellate>
<coordinates>
8.9648438,42.1634034,0.0
-4.3945312,39.6395376,0.0 -117.5976562,57.4212944,0.0
-112.6757812,36.3151251,0.0
-50.9765625,-15.2841851,0.0
24.2578125,-4.5654736,0.0
133.4179688,-22.268764,0.0
101.953125,36.7388841,0.0
39.7265625,58.9953112,0.0
-1.7578125,52.8027614,0.0
9.2175293,42.2366519,0.0
</coordinates>
</LineString>
</Placemark>
<Placemark>
<name>Polygon</name>
<Style>
<LineStyle>
<width>3</width>
<color>ffff00ff</color>
</LineStyle>
<PolyStyle>
<color>ff000000</color>
</PolyStyle>
</Style>
<Polygon>
<tessellate>1</tessellate>
<outerBoundaryIs>
<LinearRing>
<coordinates>
-101.2703028084182,44.03484070243132,0
-93.50548036075496,32.23807715431979,0
-81.86615113861016,38.17061241766041,0
-101.2703028084182,44.03484070243132,0
</coordinates>
</LinearRing>
</outerBoundaryIs>
</Polygon>
</Placemark>
</Document>
</kml>
Importa linee e poligoni
Quando aggiungi una sezione mappa, devi scegliere se utilizzare i CMS oppure una fonte esterna.
Fonte CMS
Se scegli la fonte CMS, è possibile caricare un file KML per visualizzare le linee e poligoni.
Vai alla scheda Impostazioni della sezione, e carica il file in "Percorsi".
Hai il beneficio di avere a disposizione un potente strumento per aggiungere metadati ai punti, grazie alle varie opzioni previste dal CMS, e si possono visualizzare anche altre geometrie con il file di importazione.
Attenzione: Se carichi un file kml che contiene punti, linee e poligoni in "Percorsi", tutte le geometrie saranno mostrate nella mappa, punti inclusi.
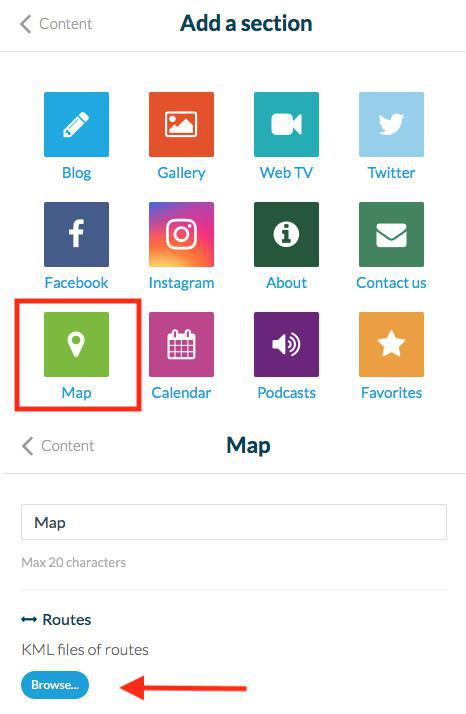
Fonte esterna
Se scegli Esterno, dovrai caricare 2 file per fare in modo che la sezione funzioni correttamente:
- 1 kml file (oppure fonte dell'url) con i punti. Fornire il file con i punti é obbligatorio affinché la sezione funzioni.
- 1 file kml con linee e poligoni
Al contrario, se si carica un file KML che contiene punti, linee e poligoni nell'area "Percorsi", tutte le geometrie verranno visualizzate nella mappa.
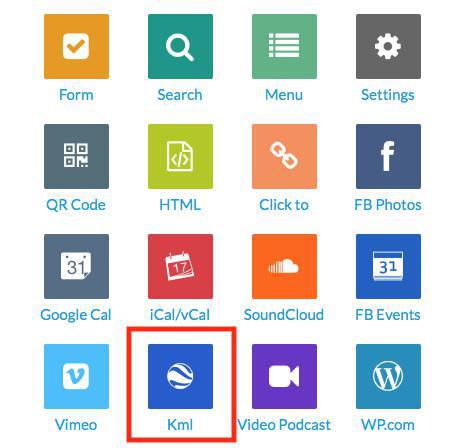
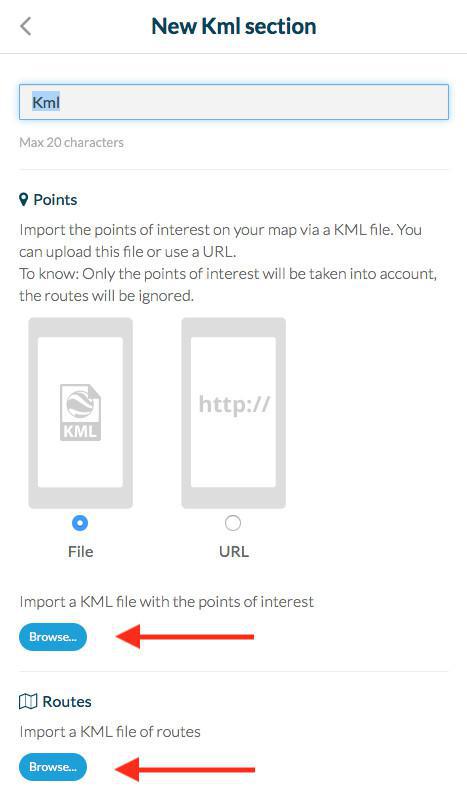
 Design
Design