Aiuto online di GoodBarber
Come usare le notifiche Push | App Native
Con il piano Standard, è possibile inviare 10.000 notifiche push al mese ( = 1 notifica al mese se hai 10.000 utenti, 10 notifiche al mese se hai 1.000 utenti, 100 notifiche al mese se hai 100 utenti, ecc.)
Con un piano Premium, è possibile inviare 30.000 notifiche push al mese.
Se avete raggiunto la quota limite di notifiche push, è possibile avere delle notifiche extra cliccando su "Aggiungi notifiche ".
Attenzione: le push per le app native possono essere testate solo sulla versione Ad hoc della tua app.
Invia una notifica push
2. Digita il tuo messaggio nel campo designato*
*Una notifica push deve essere breve, quindi il campo è limitato a 130 caratteri.
3. Selezionare la piattaforma a cui verrà inviata la notifica.
Importante: solo gli utenti che hanno accettato di ricevere notifiche push al momento dell'installazione dell'app riceveranno messaggi.

L'azione all'apertura della notifica
Per esempio :
- Apri l'applicazione: l'utente arriverà sulla sezione iniziale dell'applicazione.
- Apri un link esterno: l'utente arriverà nel browser interno dell'applicazione, in cui sarà aperto il link in questione.
- Selezionare una sezione nell'applicazione: l'utente arriverà direttamente alla sezione selezionata.
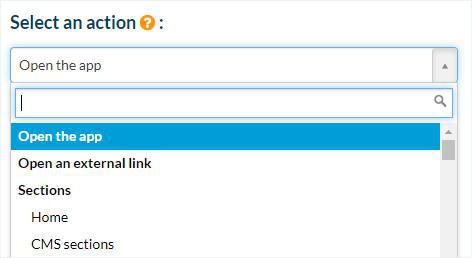
Programma data e ora di invio della notifica
1. Seleziona l'opzione "In una data specifica"
2. Definire la data e l'ora di invio della notifica push*.
*Seleziona l'opzione "Ora locale" se desideri che tutti i tuoi utenti ricevano la notifica push alla stessa ora dei loro giorni (al risveglio, all'ora di pranzo, all'ora di andare a letto, ecc.).
La notifica verrà inviata all'ora scelta e rispetterà i diversi fusi orari dei tuoi utenti.
Una notifica inviata alle 9:00 AM ora locale verrà ricevuta alle 9:00 AM per tutti i tuoi utenti, sia che si trovino a Parigi, New York, Mosca, Tokyo ...
Puoi trovare le notifiche programmate per una data precisa nel menu Notifiche > Push > Programma .
Avvertenza: questo tipo di notifica deve essere programmato con almeno 24 ore di anticipo!
Non è possibile pianificare una notifica push dell'ora locale per lo stesso giorno.
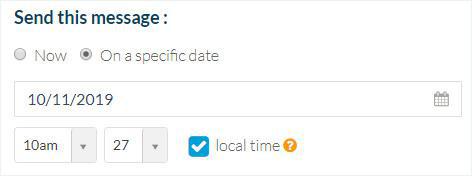
Imposta i tuoi destinatari
* Targeting utenti:
Hai la possibilità di targhettizzare un gruppo preciso di utenti.
Selezionare gli utenti in base al loro utilizzo dell'applicazione:
- Gli utenti che hanno aperto l'applicazione un certo numero di volte negli ultimi 30 giorni
- Gli utenti che non hanno ancora installato l'ultimo aggiornamento dell'applicazione
- Gli utenti che non hanno mai ricevuto una notifica push da te
- Gli utenti che hanno impostato il proprio dispositivo in una data lingua
3 opzioni ti consentono di effettuare una selezione dei tuoi utenti in base alla loro posizione geografica, all'utilizzo dell'applicazione, e al tipo di dispositivo usato.
* Targeting per dispositivo:
Questa funzionalità consente di selezionare gli utenti in base al tipo di dispositivo e di software che stanno utilizzando:
- Un modello di smartphone specifico
- IOS o Android software e/o la versione esatta del software
* Targeting per geolocalizzazione:
La geolocalizzazione permette di inviare notifiche push agli utenti di un paese o città specifica (così come i dintorni di queste città).
Per questo digita il nome della città o del paese nel campo di ricerca.
È possibile definire la zona geografica in cui verrà inviata la notifica disegnando un cerchio, un quadrato o un poligono sulla mappa.
Attenzione: gli utenti non saranno targhettizzati geograficamente a meno che non abbiano attivato la geolocalizzazione sul proprio dispositivo.
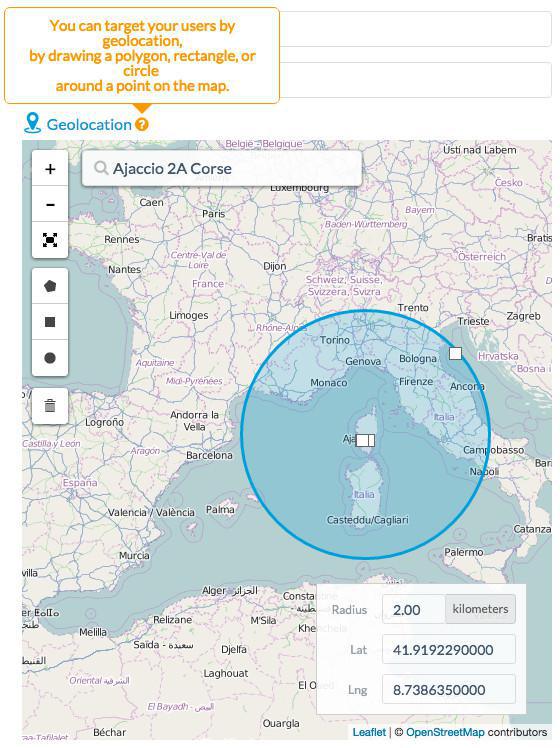
Impostazioni Push
Suono
È possibile selezionare dall’elenco il suono che gli utenti sentiranno quando riceveranno la notifica.
Attiva il badge Apple (solo per piano Premium)
Attiva il badge Apple per consentire agli utenti iOS di sapere se c’è una notifica.
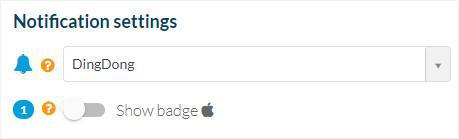
Hai inoltre la possibilità di programmare notifiche automatiche, vedi l'Aiuto online .
Cronologia notifiche Push
Nella scheda Notifiche > Push > Cronologia , troverai la lista delle notifiche inviate. Queste si dividono in due categorie: manuali e programmate.
Lo storico fornisce alcune informazioni riguardanti le notifiche:
- Messaggio: il titolo del messaggio
- Mittente: indica l’origine del messaggio (GB back office, My GoodBarber iOS, MyGoodBarber Android)
- Data di invio: data e ora dell’invio della notifica
- Statistiche: Percentuale di clic della notifica
- Status: badge colorato che indica lo stato della tua notifica
*BLU: La notifica non è ancora stata inviata ai destinatari
*VERDE: La notifica è stata inviata ai destinatari
*ARANCIONE: La notifica non è stata inviata su una delle due piattaforme (iOS o Android)
*ROSSA: La notifica non è stata inviata in nessuna delle due piattaforme (ne iOS ne Android).
Video tutorial
N.b.: i menu nel back office sono cambiati, ma il comportamento spiegato nel video è ancora corretto.
- Abilita il certificato push | PWA
- Come utilizzare le Notifiche Push | PWA
- Come usare le notifiche Push | App Native
- Notifiche Push Automatiche | App Native
- Notifiche Push Automatiche | PWA
- Impostazioni notifiche Push per l'utente | App Native
- Notifiche Push - Risoluzione problemi | App Native
- Statistiche push
- PWA - Aggiornamento dell'API Firebase Cloud Messaging
 Design
Design