Aiuto online di GoodBarber
iOS - Sostituire un'app pubblicata con la nuova app GoodBarber
Prima di iniziare il processo di aggiornamento
È possibile pubblicare la nuova app GoodBarber come aggiornamento di un'altra app esistente e mantenere gli utenti esistenti.
In questo modo, gli utenti esistenti scaricheranno l'app GoodBarber come una nuova versione dell'app già installata sul loro telefono.
Ecco alcuni requisiti generali per aggiornare l'app esistente con la nuova app GoodBarber:
- L'app esistente è stata precedentemente pubblicata sullo store. Può trattarsi di un'app creata con un altro app builder, creata da uno sviluppatore assunto da te... o anche di un altro progetto GoodBarber!
- L'app esistente è ancora disponibile nell’account sviluppatore (anche se al momento non è stata pubblicata) e può essere modificata.
- L'account sviluppatore che ospita l'app esistente è in regola.
- L'utente è il proprietario dell'account sviluppatore in cui è ospitata l'app esistente.
Ottenere l'ID e il numero di versione dell'app esistente.
Per aggiornare un'app iOS esistente, occorre innanzitutto ottenere il suo ID e il numero di versione corrente.
1. Vai su App Store Connect > Le mie app > Seleziona la tua app.
2. Scorri fino alla sezione Build e clicca sulla build esistente per visualizzare i Metadati.
A destra, sono visibili la stringa della versione breve del pacchetto, la stringa della versione del pacchetto e l'ID del pacchetto.
3. Ottieni l'ID pacchetto e la stringa di versione breve del pacchetto.
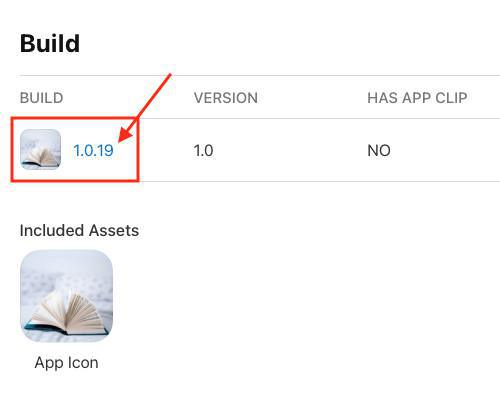
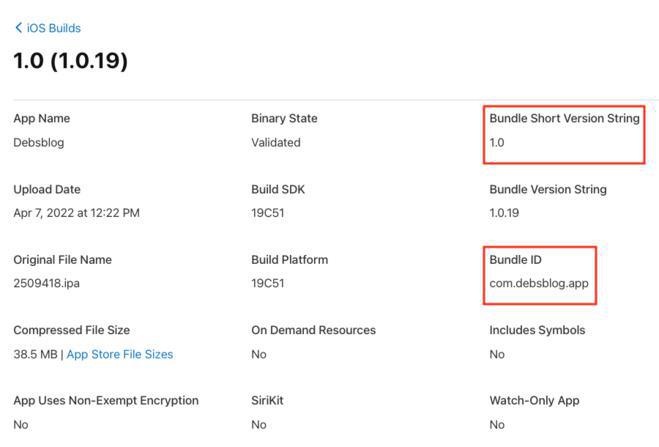
Aggiornamento dell'app esistente Solo - Compilazione della nuova app
1. Nel menu App iOS > Pubblica , seleziona il metodo di pubblicazione Solo.
2. Clicca su "Aggiorna" e passa alla fase successiva.
- Crea un nuovo certificato di distribuzione
1. Al punto 2.1, seleziona "Crea un nuovo certificato di distribuzione" e vai al passo successivo.
2. Continua al passo 2.2 e scarica il file .csr fornito nel back office.
3. In una nuova scheda del browser, vai su Apple Developer Account > Certificates, Identifiers and Profiles > Certificates .
4. Crea un nuovo certificato seguendo le istruzioni dei punti 2.3 e 2.4 del back office.
5. Carica il nuovo certificato di distribuzione al punto 2.5 nel back office e vai al passo successivo.
- Registra l'App ID e il numero di versione esistenti
1. Al passo 3.1, decidi se attivare o meno Universal Links.
2. Al passo 3.2, fornisci il numero di versione della tua app iOS esistente e il suo Bundle ID (= App ID).
- Crea un nuovo certificato push
1. Nell'Account sviluppatore Apple Developer Account > Certificates, Identifiers and Profiles > Identifiers , seleziona l'ID app esistente.
2. Se scegli di attivare i collegamenti universali, seleziona la casella della funzionalità Dominio associato.
3. Scorri fino alla funzionalità Notifiche push e seleziona la casella.
4. Clicca sul pulsante configura (se non esiste un certificato push associato) o modifica (se esiste un certificato push associato) sulla riga.
5. Alla voce Certificato SSL di produzione, cancella qualsiasi certificato esistente, quindi clicca su "Crea certificato" (non preoccuparti, il certificato revocato verrà sostituito quasi immediatamente).
6. Carica il file .csr per generare e scaricare il nuovo certificato push.
7. Carica il nuovo certificato push al punto 4.6 nel back office.
- Crea o aggiorna il profilo di provisioning
1. Nel tuo account Apple Developer vai su Certificates, Identifiers & Profiles > Profiles .
2. Seleziona il file App Store Mobile Provision dell'app o creane uno nuovo.
3. Assicurati che il Certificato di distribuzione e l'ID app siano gli stessi di Publish > iOS App > Certificates (il Certificato di distribuzione deve avere la stessa data di scadenza).
4. Salva il file App Store Mobile Provision e scaricalo.
5. Carica il file nel back office al punto 5.4.
- Clicca sul pulsante per creare l'app iOS.
Aggiorna l'app esistente in Solo - Caricare e testare su App Store Connect
Una volta compilata l'app, sarà possibile scaricare il file .ipa e inviare l'app ad App Store Connect come aggiornamento dell'app esistente.
La procedura di aggiornamento di un'app in App Store Connect è descritta in questa guida online .
Una volta caricata la nuova versione dell'app, sarà possibile testarla con TestFlight .
In caso di messaggio di errore su Transporter
Nel caso in cui non si riesca a caricare l'app dopo aver completato correttamente tutti questi passaggi, potrebbe essere necessario un nostro intervento manuale.
In questo caso, contatta l'assistenza e fornisci il messaggio di errore che stai ricevendo su Transporter.
Aggiornare l'app esistente utilizzando GoodBarber Takes Care (GBTC)
1. Nel menu App iOS > Pubblica , seleziona GoodBarber Take Care (GBTC).
2. Clicca su "Richiedi la revisione della tua app iOS", quindi seleziona "Aggiorna".
3. Compila il modulo e invialo.
Verrà generato automaticamente un ticket di assistenza in modo che il team di revisione possa verificare che:
- L'ID del bundle e il numero di versione forniti nel modulo corrispondano a quelli dell'app esistente in App Store Connect.
- L'account dello sviluppatore sia conforme alle linee guida di Apple e appartenga alla persona o all'entità che possiede l'app o il suo contenuto.
Se manca qualcosa, il team te lo farà sapere nel ticket di verifica e ti chiederà di risolverlo.
Se tutto è corretto, verrà generato un nuovo ticket di assistenza dedicato al processo di pubblicazione.
Il team lo utilizzerà per comunicare con te fino alla pubblicazione dell'app.
- iOS - Tempistiche di pubblicazione
- iOS - 1 - Creare un account Apple Developer (Obbligatorio)
- iOS - 2 - Compilare la tua app nativa per iOS
- iOS - Pubblica la tua app su App Store Connect
- iOS - Aggiornare l'app su App Store Connect
- iOS - Aggiornare i certificati
- iOS - Sostituire un'app pubblicata con la nuova app GoodBarber
- iOS - Ottenere il bundle ID e il numero della versione dell'app iOS esistente
- iOS - Distribuire una Custom App (App personalizzata)
- iOS - Distribuzione non catalogata della tua app
 Design
Design