Aiuto online di GoodBarber
Gestisci il prezzo del prodotto
È possibile impostare un prezzo di vendita per ciascuno dei tuoi prodotti e ciascuna delle varianti da applicare ai tuoi prodotti.
Per impostare o modificare il prezzo di un prodotto, vai al menu Prodotti > Aggiungi prodotto (come parte della creazione di un prodotto) o Prodotti > Tutti i prodotti , quindi fai clic sul prodotto in questione (come parte della modifica di un prodotto esistente).
Imposta il prezzo di vendita di un prodotto
Nella pagina di modifica del prodotto, vai alla parte Varianti. Qui puoi modificare il prezzo di vendita del prodotto.
- Passa il mouse sulla riga che desideri modificare
- Fai clic sulla casella di modifica del prezzo.
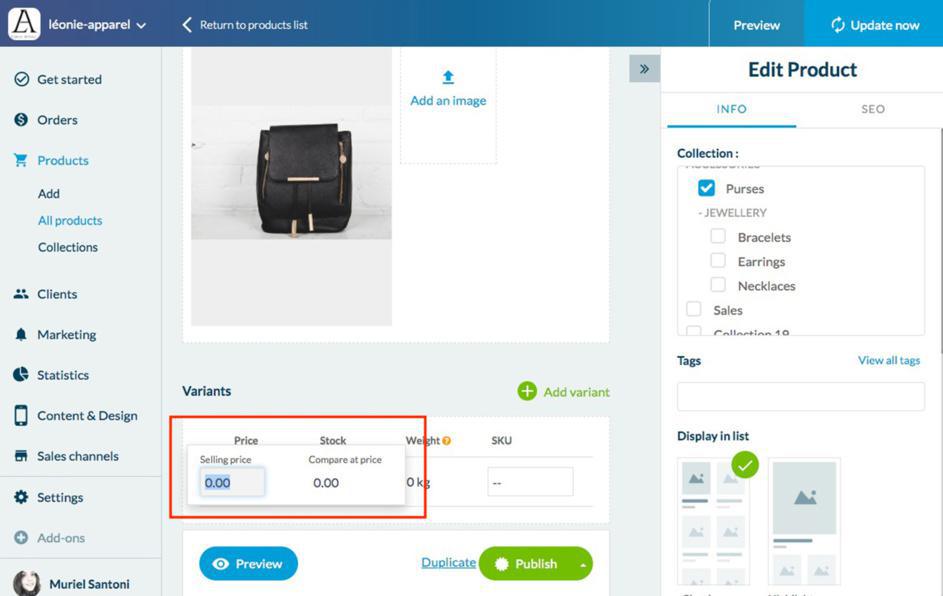
3. Inserisci il prezzo di vendita nella casella Prezzo di vendita
4. Fare clic su Pubblica per salvare le modifiche.
Nota: è possibile visualizzare un prezzo diverso per ciascuna delle varianti del prodotto (ad esempio nel caso di un articolo disponibile in diverse opzioni).
Dovrai semplicemente ripetere l'operazione sopra su ogni riga delle varianti dopo averle aggiunte.
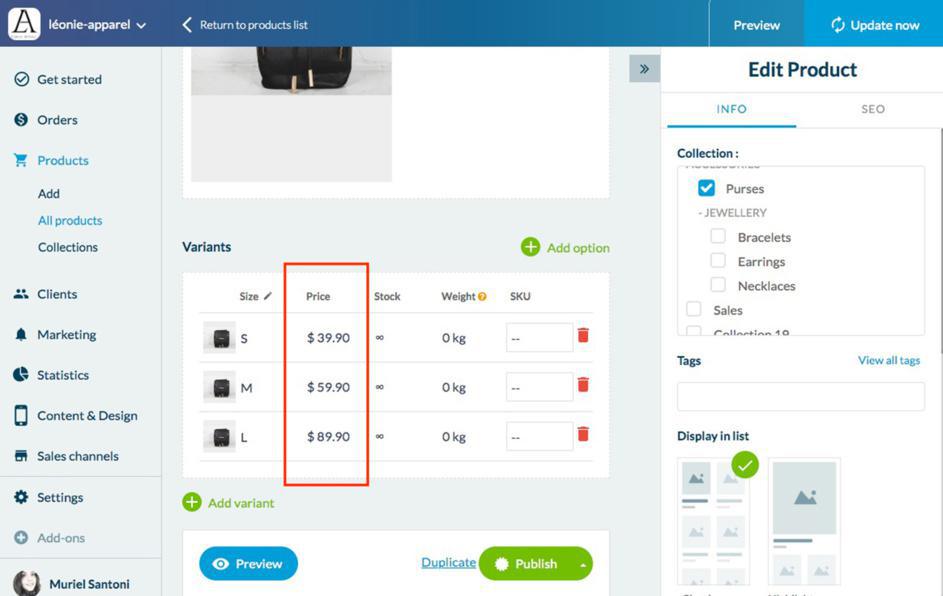
Imposta il confronto del prezzo di un prodotto
Se lo desideri, puoi ridurre manualmente il prezzo di un prodotto agendo direttamente sul prezzo visualizzato nel tuo negozio.
Per visualizzare il prezzo dell'articolo scontato, puoi utilizzare la funzione Confronta il prezzo.
In questo modo i tuoi clienti saranno in grado di visualizzare il prezzo iniziale del tuo prodotto (prezzo ridotto) e il confronto con il prezzo di vendita.
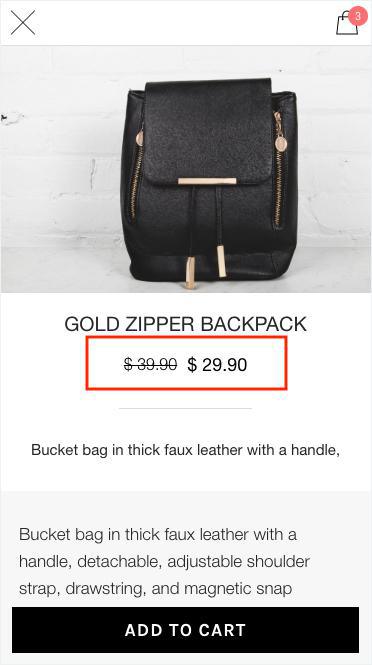
Per visualizzare il confronto del prezzo:
2. Fai clic sulla casella di modifica del prezzo
3. Inserisci il prezzo scontato nella casella Prezzo di vendita
4. Inserisci il prezzo iniziale nella casella confronta il prezzo
5. Fai clic su Pubblica per salvare le modifiche.
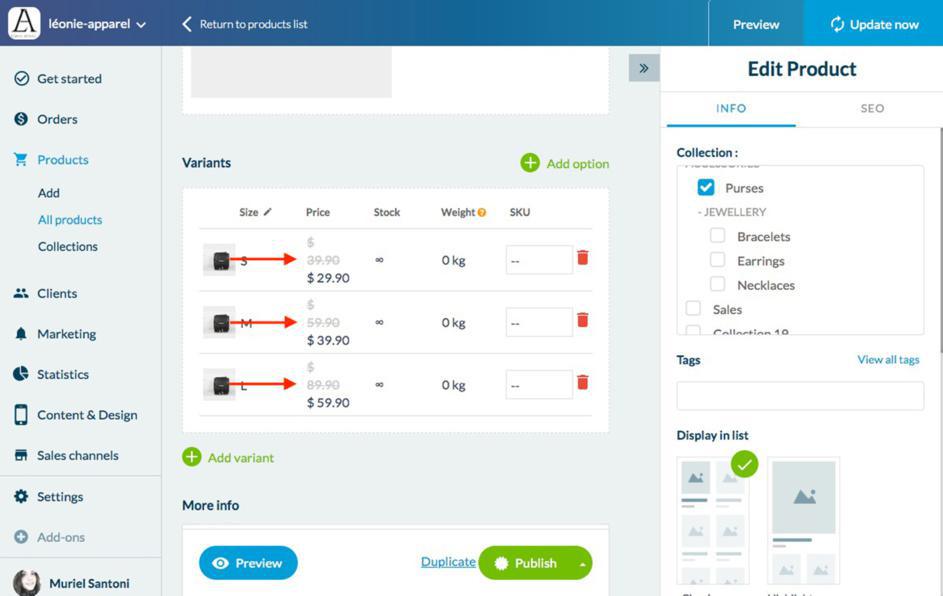
 Design
Design