Aiuto online di GoodBarber
Cambiare l'ordine dei prodotti di una collezione
Dopo aver aggiunto i prodotti alla tua collezione, ci sono diversi modi per ordinarli. Puoi scegliere di ordinarli automaticamente o manualmente.
A ogni raccolta può essere assegnato un diverso tipo di ordine.
Ordine automatico
Per impostare automaticamente l'ordine dei prodotti:
1. Fai clic su "Collezioni " nel menu Prodotto
2. Seleziona la raccolta per la quale desideri modificare l'ordine. Si apre la pagina dedicata alla collezione.
In questa nuova pagina, nel menu a discesa "Ordine prodotto" sono disponibili 6 ordini automatici:
- Più recenti: visualizza i prodotti per data di creazione, dal più recente al più vecchio
- Meno recenti: visualizza i tuoi prodotti per data di creazione, dal più vecchio al più recente
- Prezzo Basso - Alto: visualizza i tuoi prodotti in ordine di prezzo, dal più economico al più costoso
- Prezzo Alto - Basso: visualizza i prodotti in ordine di prezzo, dal più costoso al meno costoso
- Titoli di prodotti dalla A alla Z: visualizza i tuoi prodotti in ordine alfabetico crescente
- Titoli di prodotto dalla Z-A: visualizza i prodotti in ordine alfabetico decrescente
3. Scegli la modalità di visualizzazione desiderata tra le 6 istruzioni sopra
4. Salva la tua scelta facendo clic sul pulsante verde "Modifica questa raccolta"
Nota: quando si aggiungono nuovi prodotti a una raccolta con un ordine di visualizzazione automatica dei prodotti, la regola di visualizzazione della raccolta si applica automaticamente a questi nuovi prodotti.
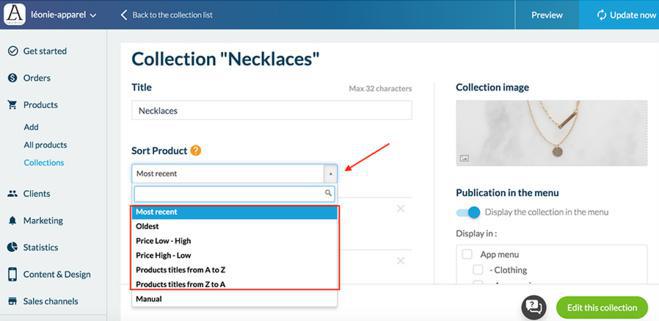
Ordine manuale
Per impostare manualmente l'ordine dei prodotti:
1. Fai clic su "Collezioni " nel menu Prodotto
2. Seleziona la raccolta per la quale desideri modificare l'ordine. Si apre la pagina dedicata alla collezione.
In questa nuova pagina, nel menu a discesa "Ordine prodotti", esiste una sola opzione che consente di ordinare manualmente i prodotti. Questo è l'ordine "Manuale".
3. Quindi selezionare "Manuale".
4. Organizza i tuoi prodotti nell'ordine desiderato trascinandoli da un luogo a un altro.
5. Salva la tua scelta facendo clic sul pulsante verde "Modifica questa collezione"
Nota: ogni volta che aggiungi o elimini un prodotto da una collezione con un ordine di visualizzazione manuale, ricordati di controllare e aggiornare l'ordine dei tuoi prodotti tornando a quella collezione.
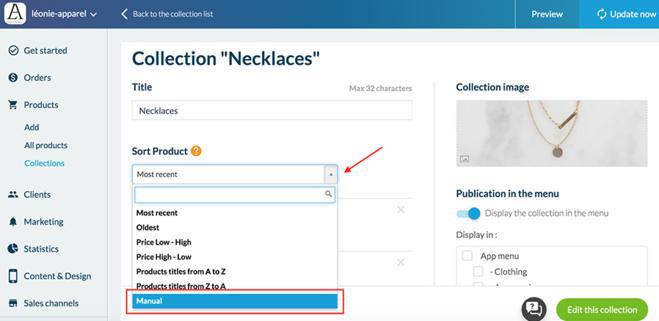
- Collezioni
- Crea una collezione
- Aggiungi prodotti ad una collezione
- Rimuovi i prodotti da una collezione
- Rimuovi una collezione
- Modifica il nome di una collezione
- Cambiare l'ordine dei prodotti di una collezione
- Aggiungi una collezione nel menu
- Categorie e sottocategorie: L'elenco delle collezioni e le collezioni
 Design
Design