Aiuto online di GoodBarber
Categorie e sottocategorie: L'elenco delle collezioni e le collezioni
Per creare il tuo catalogo in modo efficiente, potresti aver bisogno di dividerlo in set di prodotti e sottoinsiemi coerenti.
Nell'eCommerce, li chiamiamo spesso "categorie" e "sottocategorie".
Nella tua app, ordinerai il tuo menu di navigazione in un "elenco di collezioni" (categoria principale) e le collezioni stesse (sottocategorie).
Aggiungi una sezione Elenco delle collezioni
Vai al menu Contenuto e design > Contenuto > Sezioni , Fai clic su + Aggiungi sul pannello di destra e seleziona "Elenco delle collezioni"
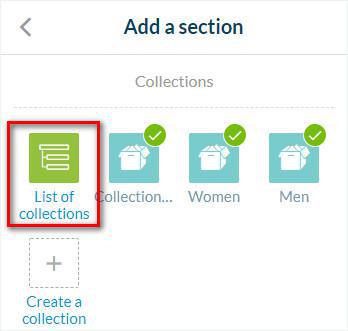
1. Assegna un titolo alla sezione Elenco delle collezioni
2. Aggiungi un'immagine del menu (dal tuo computer o dalla nostra Libreria)
3. Imposta lo stato della pubblicazione
4. Fai clic su "Aggiungi" nella parte inferiore della pagina
La tua sezione è ora aggiunta all'elenco delle sezioni.
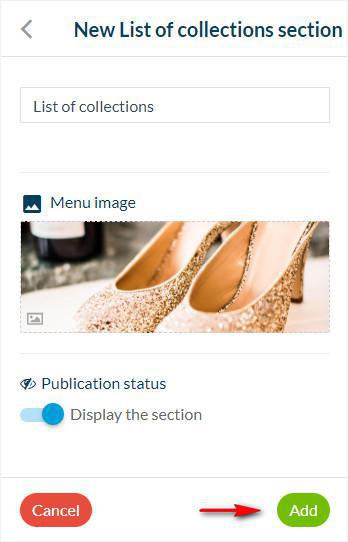
Aggiungi collezioni alla sezione Elenco delle collezioni
1. Fai clic su "Aggiungi un elemento all'elenco delle collezioni"
2. Seleziona le collezioni che desideri aggiungere alla sezione Elenco delle collezioni.
3. Fai clic su "Aggiungi" o trascina e rilascia la collezione nella sezione Elenco delle collezioni.
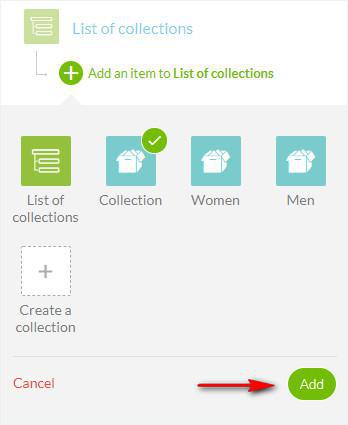
Imposta il design della tua sezione Elenco delle collezioni
È possibile selezionare diversi modelli per il menu Elenco delle collezioni se si utilizza un menu di navigazione Swipe.
Tutti gli altri menu di navigazione utilizzeranno un design di tipo classico per la sezione Elenco delle collezioni.
1. Vai al menu Contenuto e design > Design > Design sezioni
2. Fai clic sulla sezione Elenco delle collezioni nel riquadro a destra
3. Seleziona il modello che desideri utilizzare
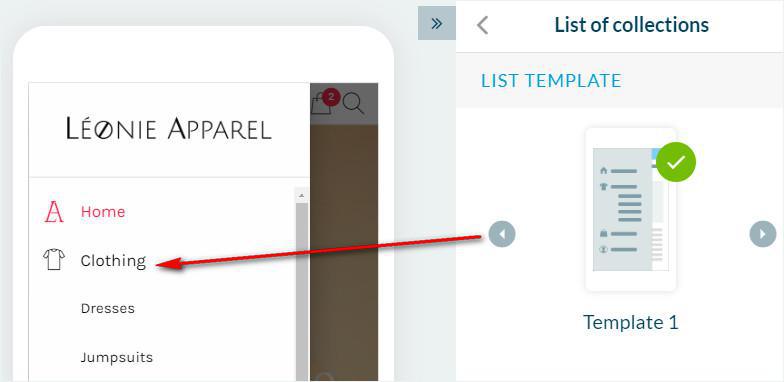
Video tutorial
- Collezioni
- Crea una collezione
- Aggiungi prodotti ad una collezione
- Rimuovi i prodotti da una collezione
- Rimuovi una collezione
- Modifica il nome di una collezione
- Cambiare l'ordine dei prodotti di una collezione
- Aggiungi una collezione nel menu
- Categorie e sottocategorie: L'elenco delle collezioni e le collezioni
 Design
Design