Aiuto online di GoodBarber
Filtri / Categorie nelle tue sezioni
A seconda del tipo di contenuto della tua app, puoi aggiungere categorie alle sezioni dei contenuti CMS o filtrare i contenuti esterni quando utilizzi una fonte esterna (Youtube, WordPress ecc.).
Sezione CMS
1. Nel menu a scorrimento sinistro, vai a Design & Struttura > Struttura > Sezioni
2. Fai clic sui 3 punti accanto alla tua sezione nell'elenco della colonna di destra
3. Fai clic su "Impostazioni"
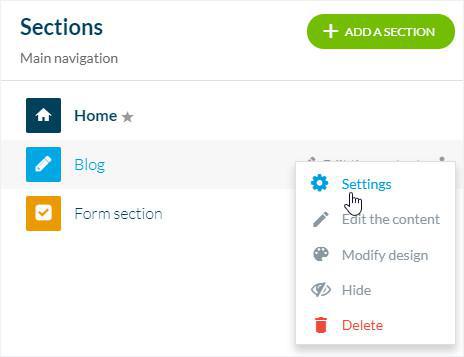
4. Fai clic su "Aggiungi una categoria" nella colonna di destra del tuo back office
5. Inserisci il nome della categoria
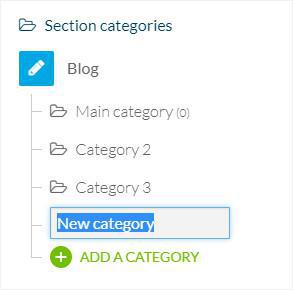
Ordina i tuoi articoli:
1. Dalla pagina delle impostazioni della sezione, fare clic sulla categoria per la quale si desidera impostare l'ordine:
2. Seleziona dal menu a tendina come ordinare i tuoi articoli:
- Per la categoria principale (impostazioni della sezione principale): scrivendo la data, in ordine alfabetico, nella maggior parte dei commenti.
- Per le altre categorie (impostazioni di ogni categoria): scrivendo la data, per posizione (è possibile riorganizzare il contenuto manualmente), in ordine alfabetico, per i più commentati.

Visualizzazione delle categorie:
1. Dalla pagina delle impostazioni della sezione, fare clic sull'icona dell'occhio per pubblicare o annullare la pubblicazione delle categorie.
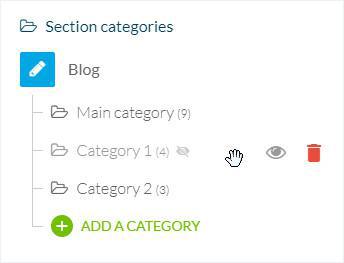
Sezione fonte esterna
1. Nel menu a scorrimento sinistro, vai a Design & Struttura > Struttura > Sezioni
2. Fai clic sui 3 punti accanto alla tua sezione nell'elenco della colonna di destra
3. Fai clic su "Impostazioni"
4. Fai clic su "Aggiungi un filtro" nella colonna di destra del tuo back office
5. Assegna un nome al filtro (massimo 32 caratteri)
6. Nel menu a tendina, selezionare la categoria del contenuto sorgente che si desidera visualizzare con questo filtro
7. Fai clic su "Salva" nella parte inferiore della pagina
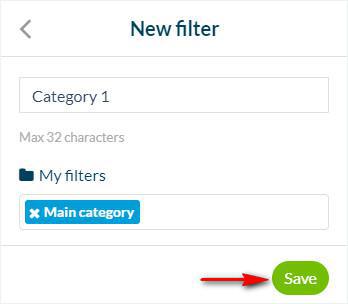
NB: non tutte le fonti di contenuto possono essere filtrate, poiché non tutte le fonti di contenuto hanno categorie (esempio: Facebook, RSS, ecc.).
Filtri e categorie: comportamento generale
1. Un filtro / categoria
L'aggiunta di un filtro creerà un menu con il solo contenuto di questa categoria: il contenuto nell'elenco includerà solo il contenuto che rientra in questa precisa categoria.
2. Più di un filtro / categoria
Se aggiungi più di un filtro, il menu verrà filtrato con tutte queste categorie.
3. Diverse pagine filtrate per categorie
Se desideri creare un accesso diretto ai filtri dei contenuti, è necessario creare solo sezioni.
Per fare ciò, aggiungi tutte le sezioni necessarie e crea solo un filtro (il filtro della categoria di contenuti di origine che desideri visualizzare nelle sezioni dell'app).
Design dei tuoi filtri / categorie
1. Nel menu a scorrimento sinistro, vai al menu Design & Struttura > Design > Design Sezioni per impostare il design delle categorie e dei filtri.
2. Fai clic sulla tua sezione nella colonna di destra del tuo back office
3. Fai clic su "Categorie"
Sono disponibili 3 diverse modalità di presentazione per accedere ai filtri:
- Dropdown (aggiunge un elenco a tendina appena sotto la barra di navigazione che mostra i filtri di pagina se si fa clic su di esso)
- Circle Band (aggiunge una banda scorrevole appena sotto la barra di navigazione contenente i filtri della pagina)
- Pager (aggiunge un'icona "pagina" nella barra di navigazione. Un filtro di pagina = una pagina. È necessario selezionare un'altra pagina per vedere un altro filtro).
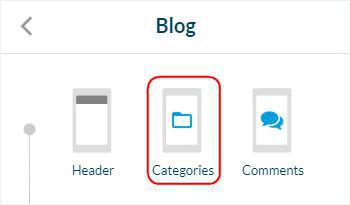
Video tutorial
N.b.: i menu nel back office sono cambiati, ma il comportamento spiegato nel video è ancora corretto.
 Design
Design