Aiuto online di GoodBarber
Importare un file KML multipunto
Aggiungere una sezione mappa KML
La sezione Mappa ti consente di visualizzare e personalizzare i punti con targeting geografico su una mappa nell'app GoodBarber.
1. Nel menu a scorrimento sinistro, vai a Design & Struttura > STRUTTURA >Sezioni
2. Fare clic sul pulsante verde "Aggiungi una sezione" dalla colonna di destra
3. Aggiungi una sezione KML scegliendo "KML" negli elementi di contenuto.
4. Dagli un titolo
5. Fai clic su "Aggiungi"

Importa la tua sezione mappa
Ti consigliamo di utilizzare Google Maps per creare i tuoi file KML.
Importante: la sezione KML può gestire fino a 1000 punti.
Pertanto, il tuo file KML non deve contenere più di 1000 elementi affinché la tua sezione si comporti correttamente.
Al momento del lancio della sezione verranno visualizzati solo i primi 100 punti della mappa. Per visualizzare le prossime 100 posizioni sulla mappa, è necessario scorrere verso il basso la vista elenco posizioni per caricarne altre. Puoi ripetere il processo per le prossime 100 posizioni (questo si applica solo alle fonti KML).
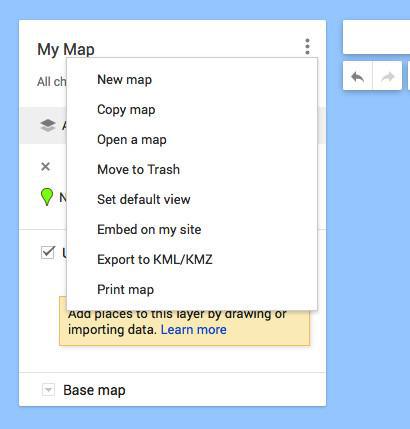
Importa il tuo file
Ci sono due opzioni per importare i file KML nel tuo back office.
Per caricare un file:
1. Carica il file sul tuo computer
2. Seleziona il file template
3. Fare clic su "Sfoglia" per importare il file nel proprio back office
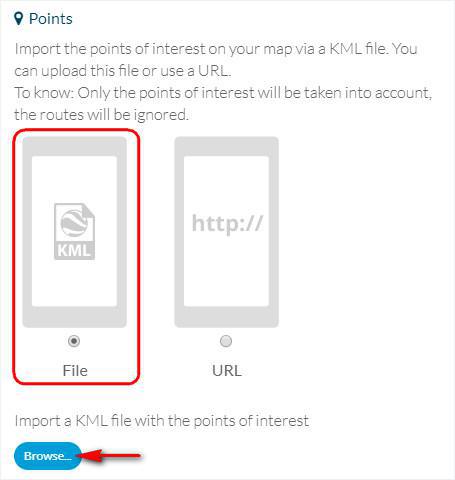
Per usare un URL:
1. Seleziona l'URL template
2. Inserisci l'URL del tuo file KML
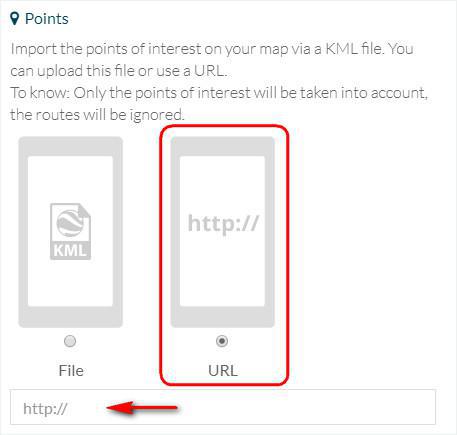
Design
Per modificare il design della tua sezione:
1. Vai al menu Design & Struttura > STRUTTURA >Sezioni
2. Fare clic sulla sezione sulla colonna di destra per accedere alle impostazioni di progettazione.
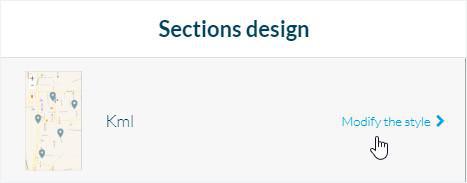
Fai clic su Modifica template mappa per selezionare l'icona, il colore o carica un'icona personalizzata per le tue posizioni sulla visualizzazione mappa.
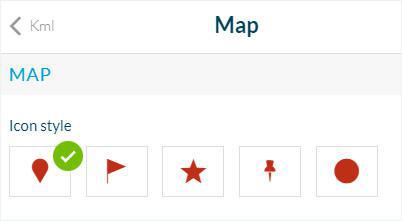
Fai clic su Personalizza Lista delle Località per:
- Visualizza la visualizzazione elenco della tua lista delle Località disabilita la sua visualizzazione selezionando / deselezionando l'opzione di controllo "Mostra lista".
- Decidi se mostrare prima la lista o la mappa cliccando su "Mostra prima la lista" per visualizzarla. Altrimenti verrà mostrata solo la mappa.
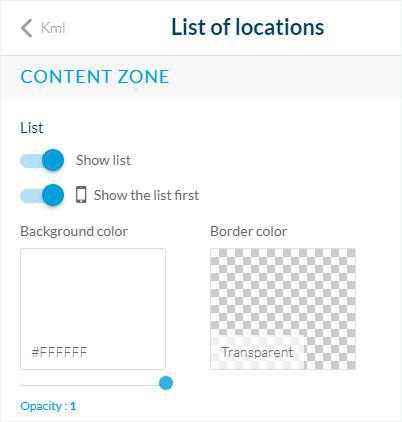
Fare clic su Personalizza punto per scegliere le impostazioni di progettazione per il punto, che include la barra degli strumenti e i pulsanti di azione.

 Design
Design