Aiuto online di GoodBarber
iOS - Pubblica la tua app su App Store Connect
1. Per pubblicare la tua app iOS in App Store Connect, dovresti aver già creato il tuo Apple Developer Account e completato i passaggi per compilare la tua app iOS .
2. Vai su App Store Connect > Informazioni contrattuali, fiscali e bancarie e assicurati di accettare tutti gli accordi prima di iniziare la pubblicazione della tua app.
3. N.b.: sarà necessario un Mac per completare il processo di invio della tua app iOS, poiché dovrai scaricare l'app Transporter dal Mac App Store per caricare il tuo file binario su App Store Connect.
Crea la tua nuova app su App Store Connect
1. Su App Store Connect > Le mie App , crea una nuova app usando il segno +.
2. Seleziona "iOS" come piattaforma.
3. Dai un nome alla tua app. Questo è il nome che i tuoi utenti vedranno nell'App Store.
4. Scegliete la lingua principale della vostra app.
5. Nell'elenco a discesa, seleziona il bundle ID della tua app. Questo è l'App ID creato durante la compilazione della tua app iOS. In caso di dubbio, questa informazione appare in alto a destra nel menu Pubblica > App iOS > Certificati nel tuo back office.
6. Nel campo "SKU", digita il tuo App ID.
7. Seleziona "Accesso completo".
8. Clicca sul pulsante "Crea".
Carica il tuo file binario usando Transporter
1. Scarica il file .ipa dal back office.
2. Apri Transporter sul tuo Mac e accedi usando le tue credenziali di Apple Developer.
3. Clicca sul pulsante "Aggiungi App" e seleziona il file .ipa.
4. Fare clic su "Distribuisci". Lo stato dovrebbe cambiare a breve in "Verifico app" e poi "Carico app".
5. Aspetta che il badge diventi verde e che lo stato indichi "Distribuiti".
Apple elaborerà la build per alcuni minuti prima che diventi disponibile in App Store Connect.
Nel frattempo, vai avanti con il resto delle impostazioni.
Informazioni sulla versione
Su App Store Connect > Le mie App , seleziona la tua app e compila le informazioni obbligatorie indicate qui sotto:
1. Anteprime e screenshot dell'app:
Si consiglia di fornire almeno 3 e fino a 10 screenshot per ogni formato richiesto. Devono mostrare la tua app in uso.
2. Testo promozionale:
Un breve testo (fino a 170 caratteri) che descriva lo scopo e le caratteristiche principali della tua app.
3. Descrizione:
Un testo più lungo (fino a 4000 caratteri) che descrive l'app e le sue funzionalità.
4. Parole chiave:
Le parole chiave aiuteranno a rendere i risultati di ricerca dell'App Store più accurati. Separa le parole chiave con delle virgole.
5. URL di assistenza:
Un URL valido che permetta ai tuoi utenti di contattarti dall'App Store. Può essere un modulo di contatto dal tuo sito web per esempio. Se non ne hai uno, anche l'URL dei tuoi social media può andare bene, purché gli utenti finali possano contattarti da lì.
6. URL di marketing:
In genere, il tuo sito web o l'URL dei social media.
Informazioni per la verifica dell'app
Scorri fino alla sezione Informazioni per il team di verifica delle app e compila i seguenti campi:
1. Informazioni di accesso:
Se la tua app richiede la registrazione/accesso per accedere a tutto o parte del suo contenuto (anche se si tratta solo di una sezione della tua app), crea un account per il team di Apple e fornisci loro il login e la password per accedere ai contenuti riservati della tua app.
2. Contatti:
Il nome, l'email e il numero di telefono (compreso il prefisso del paese all'inizio) della persona che il team di Apple può contattare se ha bisogno di informazioni aggiuntive durante la verifica.
3. Note (facoltativo):
Qualsiasi informazione che potrebbe essere utile al team di Apple durante la verifica della tua app.
4. Allegato (facoltativo):
Qualsiasi file che potrebbe essere utile al team di Apple durante la verifica della tua app.
Per esempio, un documento che provi la proprietà dell'app o il diritto di usare contenuti protetti da copyright all'interno dell'app.
Queste informazioni non saranno visibili nello store, ma saranno utili per aiutare il team di Apple nella verifica della tua app.

Rilascio della versione
Scorri in basso fino alla sezione Rilascio della versione e seleziona il sistema di rilascio che preferisci una volta terminata la verifica dell'app:
- Rilascia manualmente questa versione:
L'app non sarà pubblicata automaticamente dopo la verifica di Apple. Dovrai tornare su questa pagina e pubblicarla manualmente.
- Rilascia automaticamente questa versione:
L'app sarà pubblicata automaticamente, subito dopo la verifica di Apple. Nota che potrebbero essere necessarie 24 ore prima che l'app sia effettivamente nello Store dopo che il team di Apple ha annunciato che è stata approvata.
- Rilascia automaticamente questa versione dopo l’approvazione del team di verifica delle app, non prima del giorno:
L'app sarà pubblicata automaticamente dopo la revisione di Apple, ma solo all'ora e alla data che hai impostato. Questa data e ora devono essere impostate nella tua data e ora locale.
Salva le tue modifiche in cima alla pagina.
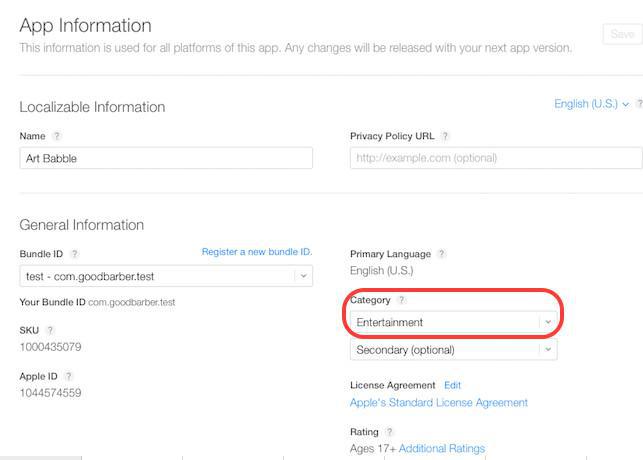
Informazioni sull'app
Andare su Generale > Informazioni sull'app e compilare con attenzione tutti gli elementi richiesti, in particolare i seguenti:
- Categoria dell'app:
La categoria principale scelta deve riflettere il contenuto della vostra app. La categoria secondaria è facoltativa.
- Diritti sui contenuti:
Dichiarare se l'app utilizza o meno contenuti di terzi.
Nel caso in cui la vostra app utilizzi effettivamente contenuti di terzi, dovete essere in grado di fornire ad Apple la prova che avete il diritto di utilizzare tali contenuti.
- Classificazione per età:
Per determinare la classificazione per età della vostra app, rispondete al questionario sulla classificazione per età in App Store Connect.
Per saperne di più sui valori e le definizioni delle classificazioni in base all'età, consultate la documentazione di Apple qui .
Per impostare una classificazione in base all'età della vostra app, consultate la documentazione di Apple qui .
1. A seconda delle impostazioni delle app e delle estensioni:
- Controllo genitori: Selezionare SÌ solo se l'applicazione è specificamente progettata per i bambini e se è stata attivata l'estensione App for Kids.
Altrimenti selezionare NO
- Garanzia dell'età: selezionare NO, GoodBarber non integra alcun sistema di verifica dell'età.
- Accesso web illimitato: La maggior parte delle app contiene link che aprono pagine web esterne (ad esempio, un link al vostro sito web, ai vostri profili sui social media o alle fonti dei vostri articoli). Se la vostra app include anche un solo link esterno, la risposta deve essere SI.
- Contenuti generati dagli utenti: Selezionare NO, GoodBarber non offre funzioni in cui gli utenti possano creare e condividere direttamente i propri contenuti in modo che gli altri utenti possano vederli.
- Messaggistica e chat: Selezionare SÌ se è stata attivata l'estensione Chat.
Se l'applicazione non dispone di funzionalità di chat, selezionare NO.
- Pubblicità: Selezionare SÌ se nella propria app vengono visualizzati annunci pubblicitari di terzi (ad esempio, utilizzando una rete pubblicitaria esterna).
Se l'app non contiene pubblicità, selezionare NO.
2. Dichiarare la frequenza di apparizione di ciascun tipo di contenuto nell'app.
Salvare le modifiche nella parte superiore della pagina.
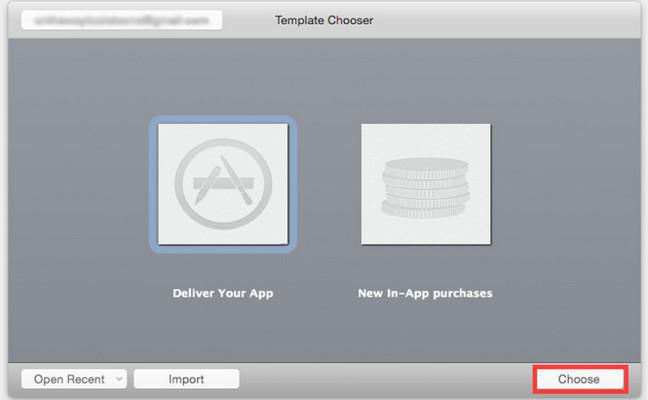
Prezzi e disponibilità
2. Seleziona un prezzo per la tua app dall'elenco a discesa - devi farlo anche per impostare la tua app come gratuita.
3. Scorri verso il basso fino a Disponibilità. Per impostazione predefinita, l'app è distribuita in tutto il mondo.
Se questo è quello che vuoi, ignora questo passo e non cambiare le impostazioni di Availability.
Per limitare la distribuzione dell'app all'App Store di paesi specifici, clicca su Modifica accanto a "Tutti i paesi o le regioni selezionati", seleziona i paesi desiderati e clicca su "OK".
Salva le tue modifiche nella parte superiore della pagina.
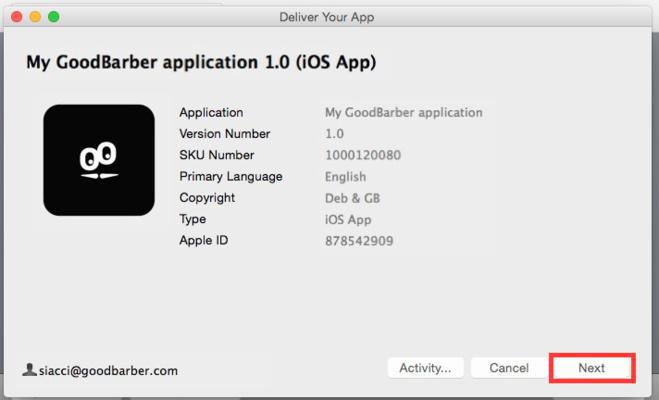
Privacy dell'app
1. Vai al menu Informazioni generali > Privacy dell'app.
2. Clicca su Modifica accanto a "Norme sulla privacy" e fornisci il link per accedere alla tua informativa sulla privacy online.
Se non hai un'informativa sulla privacy, fai riferimento a questa guida online .
3. Clicca sul pulsante "Inizia" e compila il modulo in base al contenuto della tua app. Per sapere come compilare il modulo, leggi questa guida online .
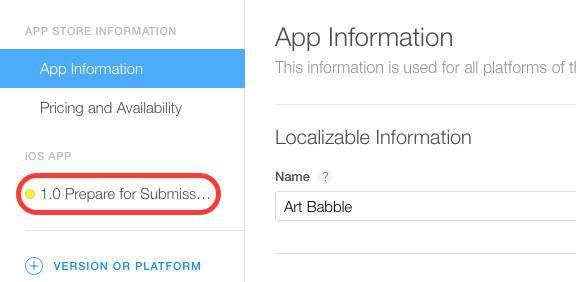
Normativa sui servizi digitali
La Normativa sui servizi digitali o Digital Services Act (DSA) richiede ad Apple di verificare e visualizzare le informazioni di contatto di tutti i commercianti che distribuiscono app sull'App Store nell'Unione Europea (UE). Dovete quindi specificare se distribuirete contenuti nell'UE in qualità operatore commerciale o meno.
Come sapere se siete un operatore commerciale:
La DSA vi considera un “commerciante”, ad esempio, se la vostra app usa funzioni a pagamento come gli abbonamenti o richiede un pagamento per il download dall'App Store. Potete trovare maggiori dettagli nella documentazione di Apple .
Informazioni da fornire se siete un operatore commerciale:
Le informazioni da fornire dipendono dal fatto che siate iscritti all'Apple Developer Program come individuo o organizzazione.
Organizzazioni: L'indirizzo associato al vostro numero D-U-N-S verrà visualizzato automaticamente. Dovrete inserire i seguenti dati per la visualizzazione nelle pagine dei prodotti dell'App Store:
Numero di telefono
Indirizzo e-mail
Individui: Per essere visualizzati sulle pagine dei prodotti App Store, è necessario inserire i seguenti dati:
Indirizzo o casella postale
Numero di telefono
Indirizzo e-mail
Tutti i commercianti: Dovrete fornire i dettagli del conto di pagamento, se non li avete già inseriti in App Store Connect. Vi verrà inoltre chiesto di certificare che offrite solo prodotti o servizi conformi alle norme applicabili del diritto dell'UE.
Inserire le informazioni sulla conformità alla legge sui servizi digitali dell'UE
1. Accedere ad App Store Connect e andare al menu Azienda.
2. Nella scheda Contratti, scorrere fino alla sezione Conformità.
3. Accanto a Normativa sui servizi digitali, fare clic su Completare i requisiti di conformità.
Seleziona la tua build
1. Nel menu a sinistra, sotto "App iOS", clicca sulla versione attuale della tua app (dovrebbe indicare 1.0 con un badge giallo e lo stato attuale della tua app - "In preparazione per l'invio").
2. Scorri verso il basso fino alla sezione Build.
Ora dovresti vedere un segno + che indica che la build è stata elaborata da Apple (se non è così, aspetta ancora un po' e torna più tardi).
3. Clicca il segno + o il pulsante, seleziona la tua build dall'elenco e clicca "OK".
4. Salva le tue modifiche nella parte superiore della pagina.
Lo stato della tua app dovrebbe ora essere "Pronta per la revisione".
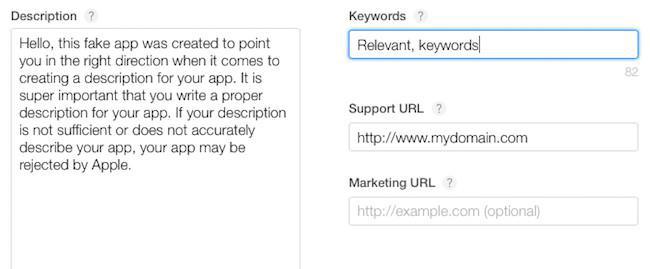
1. Clicca sul pulsante "Aggiungi alla verifica" in alto a destra.
Dovresti essere automaticamente reindirizzato a una nuova pagina nel menu Informazioni generali > Verifica dell'App
2. Clicca sul pulsante "Invia alla verifica".
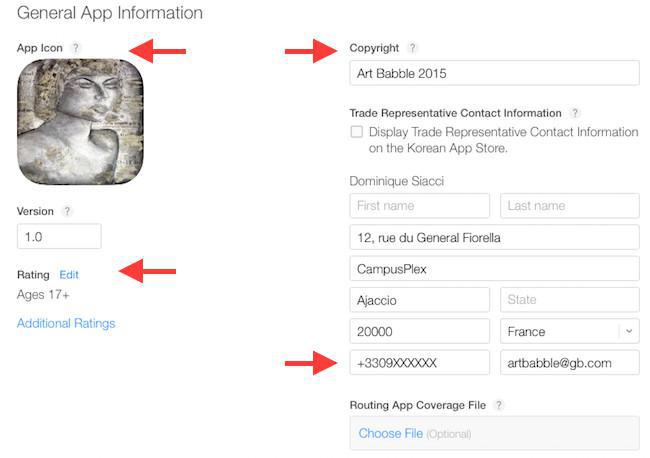
In attesa della verifica dell'app
Lo stato della tua app dovrebbe ora essere "In attesa della verifica".
Cambierà in "Verifica in corso" dopo che l'App Review Team inizierà effettivamente a verificare la tua app.
In ogni fase della revisione dell'app, riceverai un aggiornamento via e-mail all'indirizzo associato al tuo Apple Developer Account.
Tieni d'occhio le tue e-mail, perché il team di Apple potrebbe aver bisogno di ulteriori informazioni per poter completare la verifica della tua app prima che venga pubblicata sull'App Store.
La verifica dell'app da parte di Apple può richiedere alcuni giorni, fino a una settimana.

- iOS - Tempistiche di pubblicazione
- iOS - 1 - Creare un account Apple Developer (Obbligatorio)
- iOS - 2 - Compilare la tua app nativa per iOS
- iOS - Pubblica la tua app su App Store Connect
- iOS - Aggiornare l'app su App Store Connect
- iOS - Aggiornare i certificati
- iOS - Sostituire un'app pubblicata con la nuova app GoodBarber
- iOS - Ottenere il bundle ID e il numero della versione dell'app iOS esistente
- iOS - Distribuire una Custom App (App personalizzata)
- iOS - Distribuzione non catalogata della tua app
 Design
Design