Aiuto online di GoodBarber
La sezione Invia
Aggiungi una sezione Invia
Una sezione Invia consente ai tuoi utenti di inviare contenuti direttamente dalla tua applicazione.
Puoi aggiungereuna sola sezione Invia per app:
1. Vai al menu Contenuto & Design > Contenuto > Sezioni
2. Fai clic sul pulsante verde "Aggiungi una sezione"
3. Aggiungi la sezione scegliendo "Invia"
4. Dagli un titolo quando viene aggiunto alla lista.
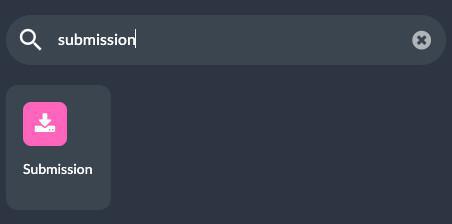
Tipo di contenuto generato dall'utente
Quando aggiungi una sezione Invia alla tua applicazione, i tuoi lettori possono inviarti diversi tipi di contenuti:
- Foto + testo
- Video + testo
- Solo testo
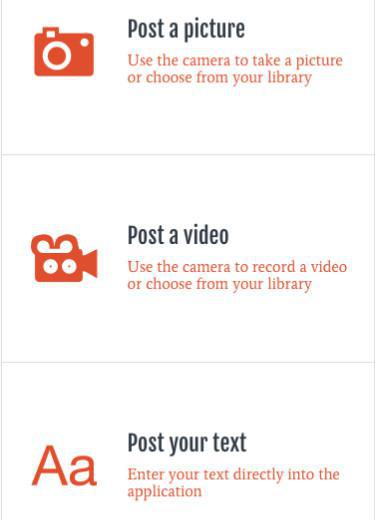
Gestione contenuto
Troverai il contenuto inviato nel menu Contenuto & Design > Altri contenuti > Elenco Contenuti > Sezione Invia.
Puoi anche visualizzarla selezionando la sezione Invia nella lista della sezione > Visualizza il contenuto.
Sono disponibili varie informazioni:
- Il contenuto stesso
- La versione dell'app nella quale è stato pubblicato il contenuto (PWA, iOS o Android)
- L'email dell'utente
- La data e l'ora del post
Clicca su un contenuto per visualizzare idettagli.
Puoi modificarlo prima di pubblicarlo su una sezione Articolo, allo stesso modo in cui modificheresti un contenuto CMS articolo.
Avviso: dal back office, puoi ripubblicare direttamente il contenuto ma non scaricarlo.
I file originali di foto e video inviati dagli utenti possono essere scaricati solo dall'e-mail di notifica.
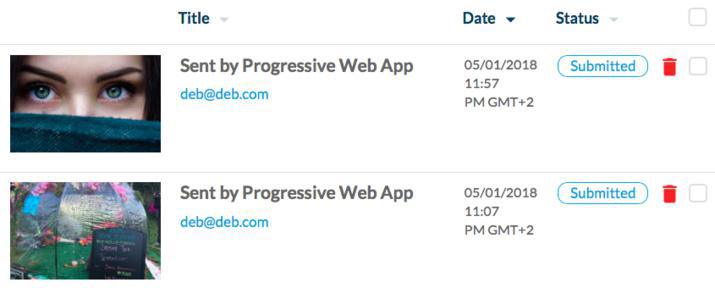
Pubblicazione del contenuto inviato dall'utente
Il contenuto inviato dall'utente non verrà automaticamente pubblicato nell'applicazione.
Per renderlo visibile nella tua app, devi pubblicarlo manualmente in una sezione CMS articolo :
1. Seleziona la categoria o la sezione principale dell'articolo in cui desideri pubblicare questo contenuto, nella scheda "Informazioni" .
2. Modifica se necessario il contenuto.
3. Salva le tue modifiche nella parte inferiore della pagina.
Attenzione: se non selezioni una categoria o una sezione principale nel pannello di destra del back office (vedi screenshot qui sotto), questo contenuto finirà nei contenuti "non categorizzati " una volta salvate le tue modifiche.
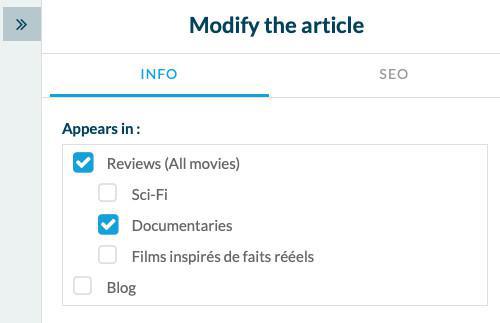
Email di notifica per i nuovi contenuti inviati
È possibile registrare l'indirizzo e-mail che riceverà un'e-mail di notifica ogni volta che un nuovo contenuto viene pubblicato.
1. Imposta l'email nelle Impostazioni della pagina.
- Se l'opzione è attiva con almeno un'e-mail registrata, viene inviata un'email di notifica solo a quell'indirizzo e-mail.
- Se l'opzione è attiva ma non viene registrato alcun indirizzo e-mail, per default viene inviata un'email di notifica a tutti i membri del team che hanno accesso alla pagina Invia.
- Se l'opzione è disattivata, nessuna email di notifica verrà inviata quando un nuovo contenuto viene pubblicato da un utente.
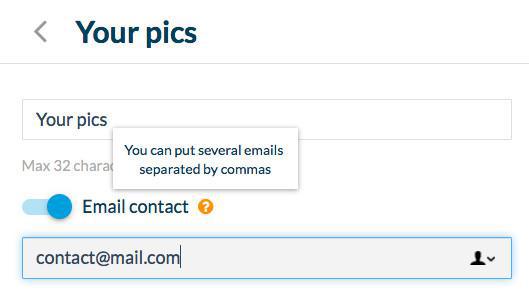
Personalizza la sezione Invia
Se conosci le impostazioni API, puoi personalizzare la sezione Invia.
- Per modificare i titoli, i testi e le icone
- Per rimuovere le opzioni di invio (per consentire solo le foto per esempio, nessun video o testo da solo)
 Design
Design