Aiuto online di GoodBarber
Blog - Sezione CMS Articolo
Migliora la tua app mostrando i tuoi prodotti da una prospettiva diversa, ovvero scrivendo post sul blog.
La sezione Blog ti consente di mostrare i tuoi prodotti e organizzare una narrazione intorno al tuo negozio. Puoi quindi rimanere in contatto con i tuoi clienti e il tuo tasso di conversione mostrando la tua esperienza nel tuo settore di attività e promuovendo al contempo i tuoi prodotti.
Una sezione CMS (Blog) Articolo ti consente di creare e gestire il contenuto dell'articolo direttamente dal back office.
Aggiungi l'add-on Blog
1. Vai al menu Add-on > Catalogo
2. Fai clic su "Ulteriori informazioni" sotto il Blog
3. Fai clic su "+ Aggiungi"
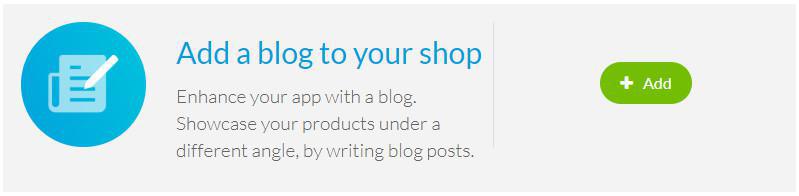
Nuovi menu Blog e una sezione Blog vengono aggiunti automaticamente:
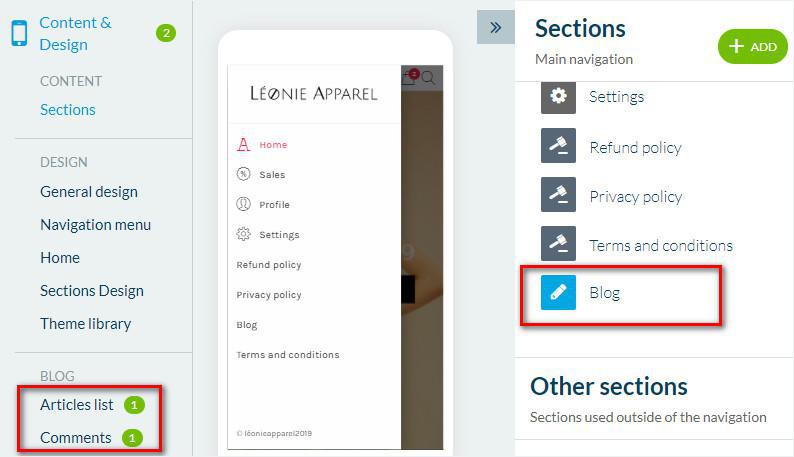
Aggiungi contenuti alla sezione Blog
1. Vai al menu Contenuto e design > Altri contenuti > Elenco contenuti
2. Fai clic su "Aggiungi contenuto"
3. Aggiungi un titolo
4. Fai clic sul pulsante verde "Aggiungi un elemento" per aggiungere un paragrafo di testo aggiuntivo, una foto, un video, un preventivo o un codice video incorporato *
* L'opzione Incorporamento viene creata solo per gli incorporamenti video, il processo è lo stesso dell'aggiunta di un video incorporato nella pagina di un prodotto .
Per altri tipi di incorporamenti, utilizza un paragrafo Testo e seleziona il pulsante Sorgente, quindi incolla l'incorporamento HTML.
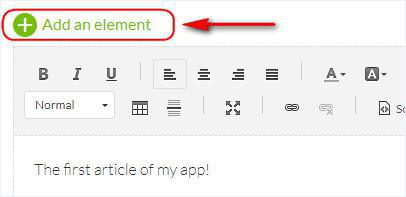
Scheda informazioni
1. Vai alla colonna di destra e fai clic sulla scheda Informazioni
2. Seleziona la sezione o la categoria dell'app in cui il tuo articolo apparirà.
Lo stesso articolo può apparire in diverse sezioni o categorie che mostrano lo stesso tipo di contenuto.
In questo esempio, l'articolo verrà visualizzato nella sezione Blog (categorie principali) e anche nella categoria 2.

3. Seleziona l'autore dell'articolo tra i membri del tuo team o seleziona l'opzione "Autore libero" per inserire manualmente un nome.
4. Imposta la data visualizzata sull'articolo.
Nota: se non desideri visualizzare l'autore e / o la data dell'articolo, fai riferimento a questo tutorial .
5. Facoltativo: blocca questo articolo in cima all'elenco nelle sezioni e categorie in cui è pubblicato.
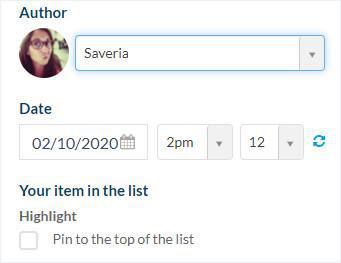
6. Imposta la miniatura del tuo articolo (devi aggiungere un'immagine nel tuo articolo per rendere disponibile questa opzione)
7. Opzionale: scrivi un riepilogo per il tuo articolo, che comparirà nella visualizzazione elenco dei tuoi articoli a seconda del modello e della piattaforma utilizzata.
8. Attiva o disattiva i commenti su questo particolare articolo
9. Opzionale: allega un file PDF al tuo articolo.

Scheda SEO
La tua PWA GoodBarber è stata progettata per l'indicizzazione ottimale nei motori di ricerca:
1. Opzionale: modifica lo slug
2. Opzionale: modifica il tag del titolo predefinito
3. Opzionale: modifica il tag meta description predefinito
Stato della pubblicazione
Fai clic sulla freccia sul pulsante verde, in basso a destra nel modulo di scrittura per impostare lo stato di pubblicazione dei tuoi articoli:
-Pubblica: il tuo articolo sarà immediatamente visibile ai tuoi utenti.
-Salva come bozza: il tuo articolo verrà salvato ma non visibile ai tuoi utenti.
-Non pubblicato: il tuo articolo verrà salvato ma non visibile ai tuoi utenti. Questo stato può essere utile per informare i membri del team che un articolo deve essere rivisto prima della pubblicazione.
-Delay: la pubblicazione del tuo articolo sarà programmata per l'ora e la data che hai impostato
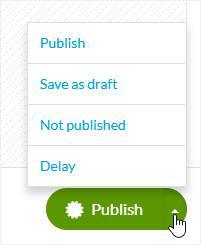
Cerca elementi dall'elenco dei contenuti
Vai al menu Contenuto e design > Altri contenuti > Elenco contenuti
1. Utilizza i menu a discesa per cercare i contenuti:
- Tipo di contenuto: seleziona il tipo di elementi che stai cercando (Articoli o Informazioni sulle pagine)
- Sezioni
- Categorie: puoi selezionare qui le categorie delle sezioni coinvolte.
- Filtri: visualizza il contenuto in base allo stato della pubblicazione e / o all'autore.
- Barra di ricerca: cerca parole chiave nei titoli dei tuoi contenuti.
2. Organizza i tuoi contenuti *:
- in ordine alfabetico facendo clic sul titolo
- per stato della pubblicazione facendo clic su Stato
- per data facendo clic su Data
* Se hai articoli bloccati, rimarranno in cima all'elenco mentre il resto del contenuto verrà riorganizzato.
3. Usa il campo di ricerca per cercare per testo all'interno dei titoli dei tuoi oggetti

Modifica i tuoi articoli dall'elenco dei contenuti
1. Vai al menu Contenuto e design > Altri contenuti > Elenco contenuti
2. Seleziona le caselle accanto al tuo articolo per:
- spostare uno o più elementi in una sezione o categoria diversa
- modificare il loro stato di pubblicazione
- eliminarne più alla volta
3. Fai clic su OK per confermare la scelta.
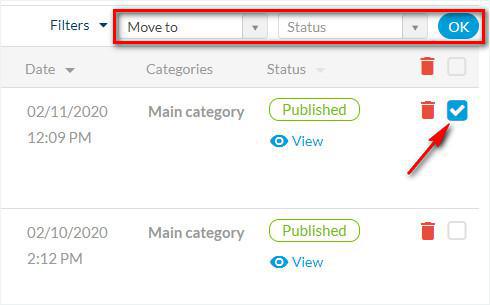
Modifica lo stato della pubblicazione di 1 elemento dall'elenco dei contenuti:
1. Vai al menu Contenuto e design > Altri contenuti > Elenco contenuti
2. Cerca il tuo articolo
3. Fai clic sullo stato di pubblicazione corrente per modificarlo.
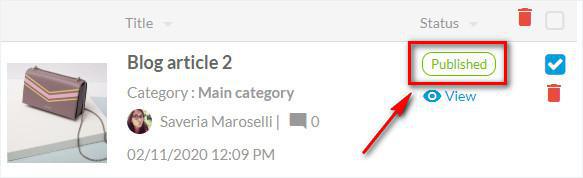
Crea un nuovo articolo
Dall'elenco dei contenuti:
1. Vai al menu Contenuto e design > Altri contenuti > Elenco contenuti
2. Seleziona il tipo di contenuto
3. Fai clic sul pulsante verde + CREA UN ARTICOLO
Dalla sezione:
1. Vai al menu Contenuto e design > Contenuto > Sezione
2. Fai clic sui 3 punti accanto alla sezione del tuo blog
3. Fai clic su "Modifica il contenuto"
4. Fare clic sul pulsante verde per aggiungere elementi in alto a destra sullo scherm

 Design
Design