Aiuto online di GoodBarber
CMS - Calendario (eventi)
Con le sezioni del calendario, tieni informati i tuoi utenti su tutte le prossime uscite, partnership o eventi.
È possibile pianificare in anticipo tutte le tue pubblicazioni indicando la data e l'ora desiderata, per evitare qualsiasi ritardo e garantire un'organizzazione ottimale.
Aggiungi una sezione calendario ed eventi
1. Nel menu a scorrimento sinistro, vai a Contenuto & Design > Contenuto > Sezioni
2. Fare clic sul pulsante verde "Aggiungi una sezione " dalla colonna di destra
3. Aggiungi una sezione del calendario scegliendo "Calendario" tra le opzioni disponibili
4. Dagli un titolo > clic su "Aggiungi"
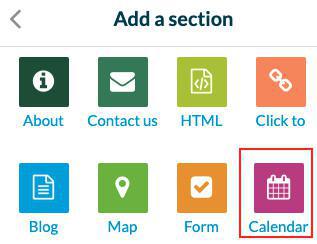
Aggiungi un evento
1. Fai clic sui 3 punti nell'elenco delle sezioni, quindi su "Modifica il contenuto"

2. Fai clic sul pulsante verde "Crea un evento" nella colonna principale
3. Dagli un titolo
4. Imposta l'ora e la data di inizio, l'ora e la data di fine e la posizione (opzionale).
5. Spunta la casella "tutto il giorno" per visualizzare solo una data e nessun orario di inizio o fine per il tuo evento (opzionale)
6. Aggiungi una descrizione per il tuo evento e altri elementi , se necessario

Scheda Info
2. Seleziona la sezione o la categoria in cui il tuo video apparirà nell'app.
3. Imposta i pulsanti di azione:
- Chiama un numero di telefono
- Scrivi una email
4. Imposta i link a:
- Un URL del sito web (altre informazioni)
- Un URL per acquistare i biglietti
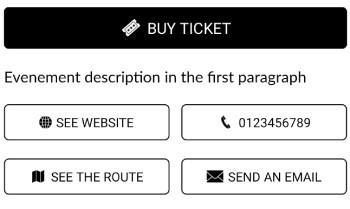
SEO
1. Opzionale: modifica lo slug
2. Opzionale: modifica il tag del titolo predefinito
3. Opzionale: modifica il tag meta descript ion predefinito

Stato di pubblicazione dell'evento
Il pulsante in basso a destra dello schermo ti consente di selezionare lo stato di pubblicazione dell'evento:
-Pubblicato: il tuo articolo sarà immediatamente visibile ai tuoi utenti.
-Bozza: il tuo articolo verrà salvato ma non sarà visibile ai tuoi utenti.
-Non pubblicato: il tuo articolo verrà salvato ma non sarà visibile ai tuoi utenti. Questo stato può essere utile per informare i membri del tuo team che un articolo deve essere esaminato prima della pubblicazione, ad esempio.
-Programma: la pubblicazione del tuo articolo sarà programmata per l'ora e la data impostate.

Impostazioni della pagina Calendario
Per modificare le impostazioni della pagina Calendario, fai riferimento a questa guida: Impostazioni delle pagine.
IMPORTANTE
Il fuso orario di riferimento per i tuoi eventi è quello che hai impostato nel tuo profilo (Il mio profilo > Il mio account).
A partire da questo fuso orario, la tua app aggiornerà gli orari degli eventi a seconda di dove si trova il telefono / computer dei tuoi utenti.
Esempio:
Hai impostato alle 11 del mattino un evento con (UTC +1) il fuso orario di Parigi Francia come riferimento per l'amministratore che crea l'evento.
La tua app "trasformerà" quell'ora in qualsiasi ora sia, nel fuso orario in cui si trova il dispositivo che usa l'app:
- Utenti di New York, New York, USA (UTC -5): vedranno l'evento alle 5 del mattino
- Utenti di Tokyo, Giappone (UTC +9): vedranno l'evento alle 7 di sera
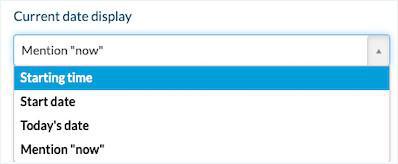
 Design
Design