Aiuto online di GoodBarber
Impostazioni di Paypal
Per utilizzare PayPal nel tuo negozio, devi disporre di un account PayPal.
GoodBarber non prende nessuna commissione di transazione sulle tue vendite, ma PayPal ti fattura direttamente per l'utilizzo della sua soluzione di pagamento secondo un tariffario che dipende dalle caratteristiche del tuo account PayPal e dal volume delle vendite tramite PayPal nel tuo negozio.
Per i dettagli sui prezzi di Paypal, visita il sito https://www.paypal.com/us/webapps/mpp/paypal-fees
GoodBarber ha scelto di integrare PayPal tra i gateway di pagamento disponibili perché è una piattaforma solida, sicura e molto facile da aggiungere al tuo negozio.
Creazione di un'app PayPal
Prima di poter utilizzare PayPal in modalità test nel tuo negozio, dovrai creare un'app PayPal.
Per farlo, vai su https://developer.paypal.com/developer/applications/
Accedi con il tuo account PayPal cliccando sul pulsante "Accedi alla Dashboard" in alto a destra.
Su Le mie app e credenziali, seleziona la modalità Sandbox e clicca su "Crea app".
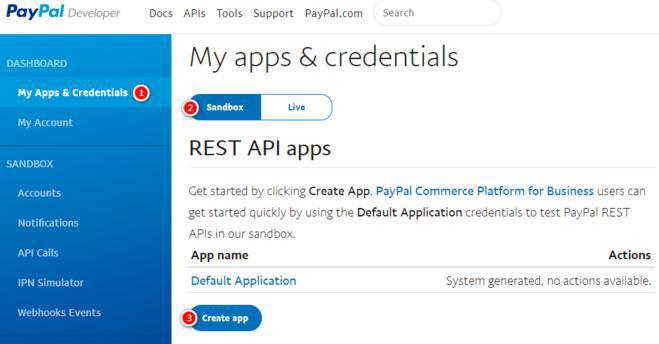
1. Nome app: Inserisci un nome nel campo Nome app. Questo nome ti consentirà in seguito di identificare la tua app sul tuo account PayPal.
2. Account Sandbox Business: scegli tra le email proposte di default che contengono la parola "personale".
3. Fai clic sul pulsante "Crea app"
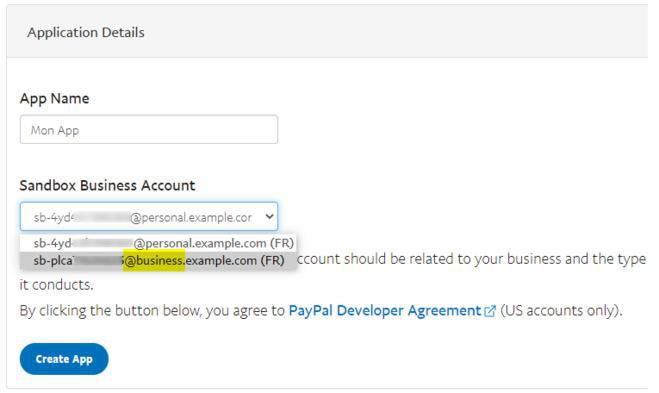
La tua app PayPal in modalità Sandbox è ora creata. Ti consentirà di configurare la modalità test e la modalità live di PayPal nel tuo backoffice GoodBarber.
Per farlo, utilizzerai le chiavi API indicate nella tua app PayPal.
L'ID cliente è visibile per default.
È necessario fare clic su "Mostra" per visualizzare la chiave segreta.
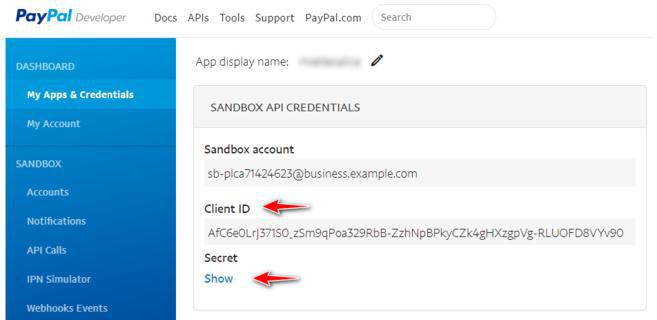
Imposta la modalità test di PayPal
Nel tuo back office GoodBarber, vai al menu Impostazioni > Pagamenti , clicca sul pulsante "Imposta modalità test" nella sezione riservata a PayPal, si apre un pop-up.
1. Copia e incolla il codice identificativo del cliente. Queste informazioni si trovano nell'interfaccia di gestione della tua app PayPal, nella scheda "Sandbox"
2. Copia e incolla la chiave segreta. Queste informazioni si trovano nell'interfaccia di gestione della tua appPayPal, nella scheda "Sandbox"
3. Conferma l'immissione cliccando sul pulsante "Imposta modalità di test".
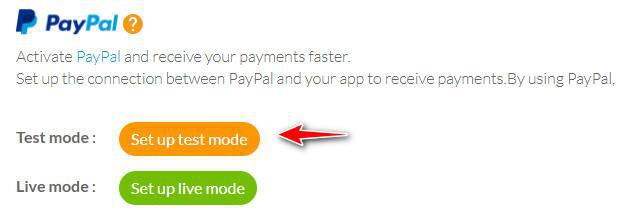
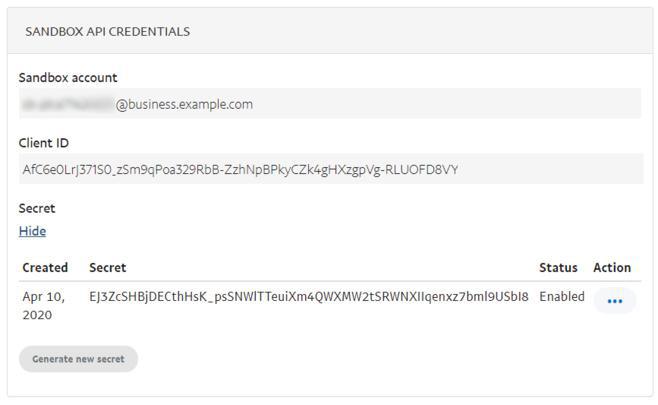
Creazione di un'app Paypal in modalità live
Prima di poter utilizzare PayPal in modalità Live nel tuo negozio, dovrai creare un'app PayPal.
Per farlo, vai su https://developer.paypal.com/developer/applications/
Accedi con il tuo conto PayPal cliccando sul pulsante "Accedi alla Dashboard" in alto a destra.
Su Le mie app e credenziali, seleziona la modalità Live e clicca su "Crea App".
Compilare il nome nel campo Nome dell'applicazione. Questo nome verrà utilizzato per identificare la vostra app sul vostro conto PayPal, quindi cliccate di nuovo su "Crea app".
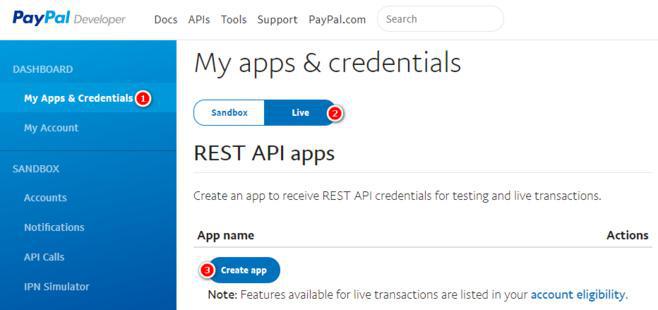
La tua app PayPal in modalità live è ora creata. Ti permetterà di configurare la modalità live di PayPal nel tuo backoffice GoodBarber.
Per fare ciò, utilizzerai le chiavi API specificate nella tua app PayPal.
La chiave ID cliente è visibile per default
È necessario fare clic su "Mostra" per visualizzare la chiave segreta
Nota: l'account PayPal associato all'app in modalità live è quello a cui verranno accreditati i pagamenti tramite PayPal nel tuo negozio. Questo è l'account PayPal che hai utilizzato per connetterti alla dashboard del portale per sviluppatori PayPal.
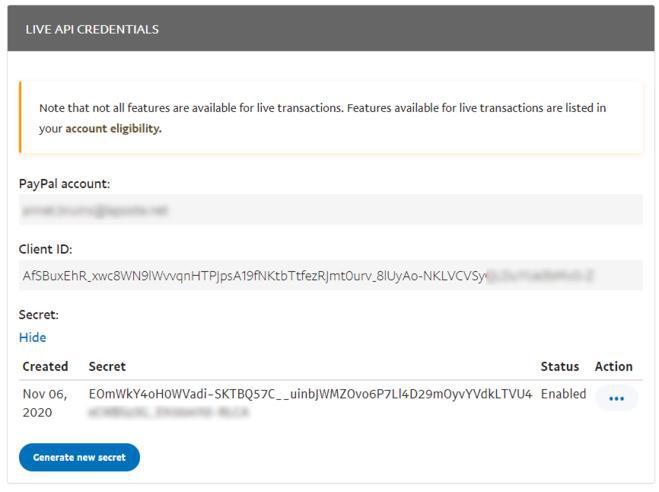
Configura modalità live
Nel tuo back office GoodBarber, vai al menu Impostazioni > Pagamenti . Clicca sul pulsante "Imposta modalità live" nell'area riservata a PayPal. Si apre un pop-up per compilare il tuo account.
1. Copia e incolla il codice identificativo del cliente. Queste informazioni si trovano nell'interfaccia di gestione della tua app PayPal, nella scheda "Live"
2. Copia e incolla la chiave segreta. Queste informazioni si trovano nell'interfaccia di gestione della tua app PayPal, nella scheda "Live"
3. Convalida la voce cliccando sul pulsante "Imposta modalità live" e non dimenticare di passare il back office in modalità Live per iniziare ad accettare i pagamenti.
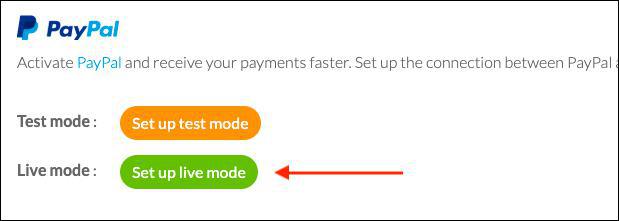
Pulsante Reset?
Se non hai usato l'account PayPal giusto quando hai impostato la modalità live o di prova, il pulsante di reset ti permette di resettare completamente le impostazioni per ricominciare da capo.
- Introduzione al gateway di pagamento
- Gateway di test rapido
- Impostazioni di Stripe
- Impostazioni di Paypal
- Pagamento offline
- Modalità Test / Modalità Live
- Visualizzare i diversi metodi di pagamento durante il Checkout
- Carta di credito salvata sul browser (API di richiesta di pagamento)
- Carta di credito salvata nel tuo negozio (account cliente)
- Apple Pay
- Metodi di pagamento Stripe Extended
 Design
Design