Aiuto online di GoodBarber
Impostazioni di Stripe
Attivando Stripe nel tuo negozio, i tuoi clienti saranno in grado di:
- pagare i loro ordini con carta di credito
- pagare i loro ordini con una carta di credito salvata sul browser (richiesta API)
- pagare i loro ordini con una carta di credito salvata nel tuo negozio (account cliente)
- pagare i loro ordini con Apple Pay
GoodBarber non prende nessuna commissione di transazione sulle tue vendite, ma Stripe ti fattura direttamente la sua commissione di servizio che viene impostata a seconda delle modalità del tuo account Stripe e del paese in cui il tuo negozio è registrato.
Puoi trovare i prezzi dettagliati di Stripe qui:
https://stripe.com/pricing .
GoodBarber ha scelto di integrare Stripe come modalità di pagamento perché è un servizio solido, sicuro e molto facile da usare.
Utilizza Stripe come sistema di pagamento
Inizia impostando Stripe in modalità Test per simulare i pagamenti nel tuo negozio utilizzando gli strumenti offerti da Stripe.
Ad esempio, puoi testare il percorso dei tuoi clienti durante il checkout.
Nel suo manuale d'uso, Stripe fornisce diversi numeri di carta per effettuare test.
Per maggiori informazioni: https://stripe.com/docs/testing
Una volta completati tutti i test, dovrai impostare e attivare la modalità live per accettare pagamenti nel negozio. Con questa modalità, potrai accettare davvero i pagamenti dai clienti.
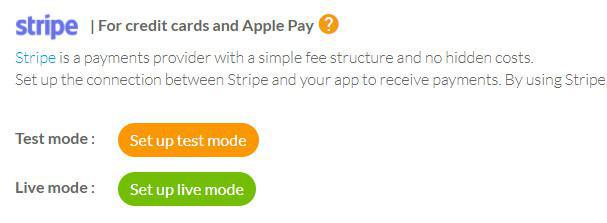
Impostazioni modalità Test
Vai su Impostazioni > Pagamenti , nella sezione impostata per Stripe, clicca su "imposta modalità test".
Sarai reindirizzato ad una pagina del sito Stripe.
1. Compila tutti i dati relativi al negozio, come l'indirizzo, le tue coordinate bancarie per ricevere i pagamenti, e anche il numero di telefono per attivare l'autenticazione in due fasi (Obbligatorio).
2. Crea un nuovo account Stripe alla fine del modulo. Se hai già un conto Stripe, puoi effettuare il login in alto a destra del modulo.
3. Una volta compilato il modulo, clicca sul pulsante "Consenti l'accesso a questo account". Verrai reindirizzato al tuo back office e la modalità di test sarà attivata.
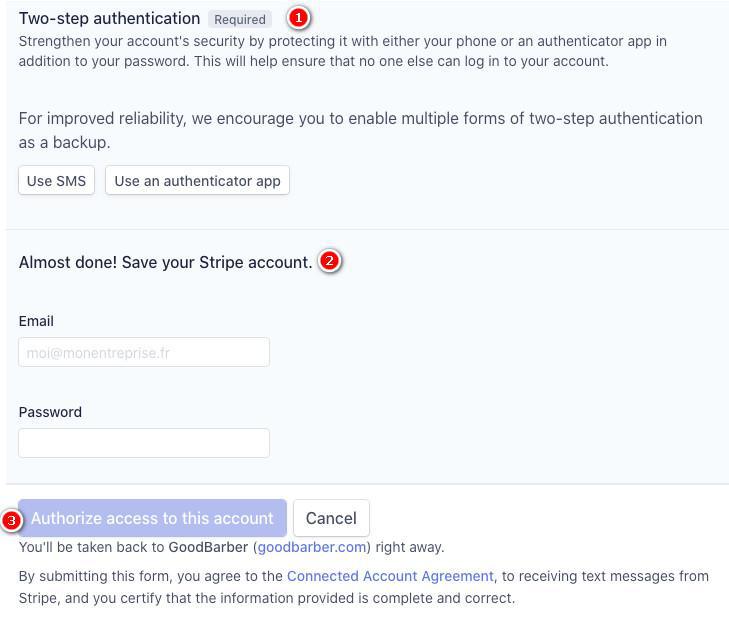
Impostazioni della modalità live
Quando i test sono stati completati, è possibile passare alla modalità live.
1. Vai al menu Impostazioni > Pagamenti
2. Fai clic su "imposta modalità live". Verrai reindirizzato ad una pagina del sito Stripe.
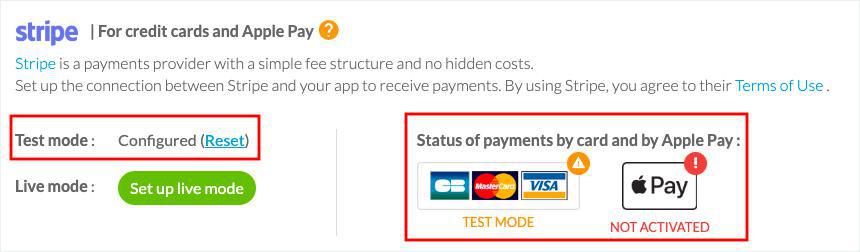
Al momento della creazione del tuo account di prova, hai creato un account Stripe e dovresti già aver effettuato il login.
3. Clicca su "Connetti il mio account Stripe" per attivare la modalità live, verrai reindirizzato al tuo back office e la modalità Stripe live verrà attivata nel tuo negozio.
È ora possibile attivare Apple Pay , come promemoria Apple è disponibile solo in modalità live.
È inoltre possibile attivare i metodi di pagamento Stripe Extended .
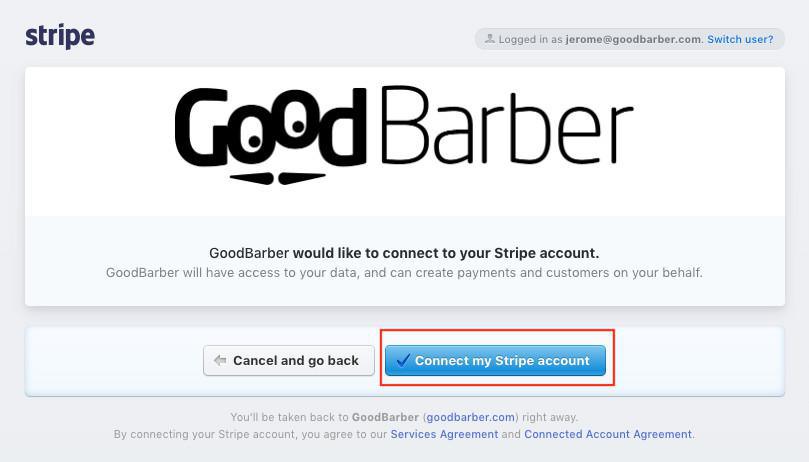
Attiva la modalità live e inizia a ricevere i pagamenti
Una volta che tutti i tuoi test sono stati completati con i numeri di carta di prova in modalità Stripe test e con carte di credito reali in modalità Stripe live, è il momento di passare il tuo progetto in modalità live per iniziare a ricevere i pagamenti.
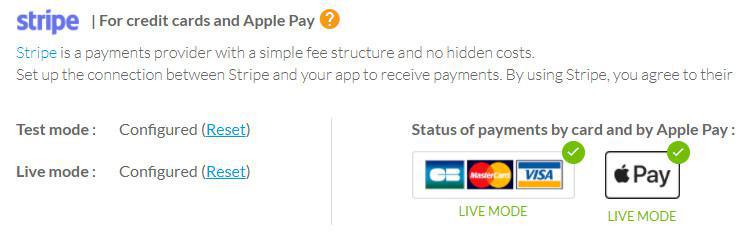
Pulsante di reset?
Se utilizzi più account Stripe, potresti aver commesso un errore durante l'impostazione della modalità test o live.
Il pulsante di reset consente di ripristinare completamente le impostazioni.
Esso resetterà la tua configurazione e sarai in grado di avviarne una nuova.
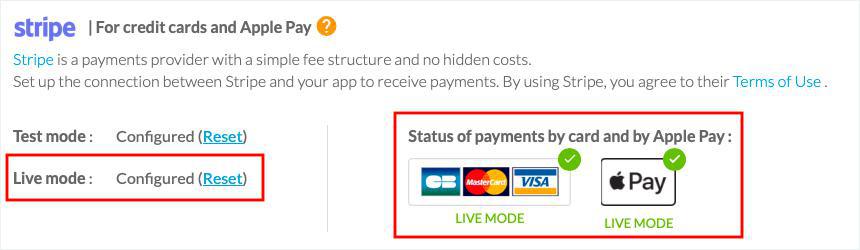
- Introduzione al gateway di pagamento
- Gateway di test rapido
- Impostazioni di Stripe
- Impostazioni di Paypal
- Pagamento offline
- Modalità Test / Modalità Live
- Visualizzare i diversi metodi di pagamento durante il Checkout
- Carta di credito salvata sul browser (API di richiesta di pagamento)
- Carta di credito salvata nel tuo negozio (account cliente)
- Apple Pay
- Metodi di pagamento Stripe Extended
 Design
Design