Aiuto online di GoodBarber
Android - Account individuale Google Play Developer - Prima pubblicazione dell'app su Google Play
Testa la tua app e convalidala per l'invio
Il processo seguente è per la modalità Solo, ovvero sei tu a inviare la tua app al Google Play Store.
Se preferisci che se ne occupi il nostro team, puoi iscriverti al servizio GoodBarber Takes Care .
Modalità Solo:
Hai generato l'applicazione Android nativa e testato la versione AdHoc sul tuo dispositivo Android.
Vai al menu Canali di vendita > Android App > Update
- Per modificare la tua app, fai clic su Modifica la mia applicazione.
Una volta terminato con le modifiche, torna a questa pagina e ricompila l'app.
Aspetta fino a che lo status sará "Ready".
- Per continuare e inviare la tua app su Google Play, fai clic su Invia la mia app.
Nota: a questo punt,o se non ti sei ancora iscritto a GoodBarber, ti verrà chiesto di selezionare un abbonamento prima di poter andare avanti.
AVVISO: non sarà possibile aggiornare le impostazioni nel Changelog (menu Canali di vendita > Android App > Update ) finché il tuo back office non segnerà l'app come pubblicata nello Store.
Nel frattempo, puoi comunque lavorare normalmente nel back office e potrai aggiornare le impostazioni quando tutte e due le versioni dell'app saranno sbloccate.
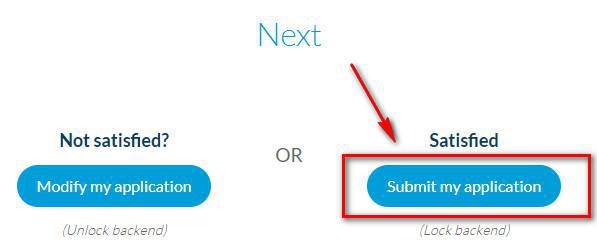
Scarica il file AAB
Dopo aver fatto clic su Invia la mia app, ti troverai sulla pagina "Invio a Google Play".
1. Clicca su "Recupera il mio file .aab" per scaricare il file binario della tua app Android.
2. Salva il file nel tuo computer per trovarlo facilmente in seguito.
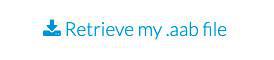
Seleziona la tua app nella tua console Google Play
1. Accedi alla tua Google Play console
2. Seleziona la tua app
Configura la tua presenza nello Store
La scheda Store della tua app appare su Google Play e include i dettagli che aiutano gli utenti a saperne di più sulla tua app.
Nota: in questa guida online verranno menzionate solo le informazioni obbligatorie, il resto è facoltativo.
A. Vai al Menu Aumenta il numero di utenti > Presenza nello Store > Scheda dello Store
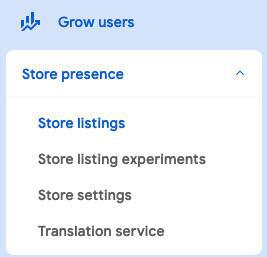
1. Clicca su "Crea scheda dello Store predefinita"
2. Compila i dettagli dell'app (nome dell'app, descrizione breve e descrizione completa)
Maggiori dettagli sulla documentazione di Google .
3. Carica i tuoi dettagli grafici:
- Icona dell'app: l'icona della tua app mostrata su Google Play. Questa non sostituisce l'icona di avvio della tua app.
512 px per 512 px
- Immagine in primo piano: visualizzata nella parte superiore della scheda dello store. Può anche essere utilizzata per promuovere la tua app in altri luoghi su Google Play.
1.024 px per 500 px
- Screenshot per smartphone: carica da 2 a 8 screenshot per smartphone
Tra 320 px e 3.840 px
- Screenshot per tablet da 7 pollici: carica fino a 8 screenshot per tablet da 7 pollici
Tra 320 px e 3.840 px
- Screenshot per tablet da -10 pollici: carica fino a 8 screenshot per tablet da 10 pollici
Tra 320 px e 3.840 px
Maggiori dettagli sulla documentazione di Google .
4. Fai clic su "Salva"
Aumenta il numero di utenti > Presenza nello Store > Impostazioni dello Store
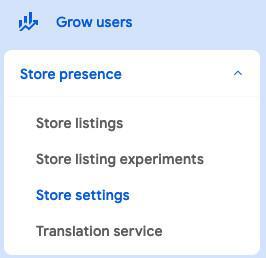
Gestisci l'organizzazione della tua app su Google Play e il modo in cui gli utenti possono contattarti.
1. Categoria app > clicca su "modifica"
App o gioco: seleziona "App"
Categoria: seleziona la categoria della tua app, l'argomento principale (Notizie, Stile di vita, Intrattenimento...).
2. Dati di contatto scheda dello Store > clicca su "modifica"
Queste informazioni vengono mostrate agli utenti su Google Play (l'indirizzo email è obbligatorio, il numero di telefono e il sito web sono facoltativi).
3. Fai clic su "Salva"
Imposta il contenuto della tua app
Fornire e gestire le informazioni di cui Google ha bisogno per garantire che la vostra app sia sicura per gli utenti a cui è destinata, sia conforme alle politiche del Google Play Developer Program e soddisfi i requisiti legali.
1. Aprite Play Console e andate alla pagina Contenuto dell'app (Monitora e migliora > Norme e programmi > Contenuto app)
2. Seguire attentamente le istruzioni di questa guida online
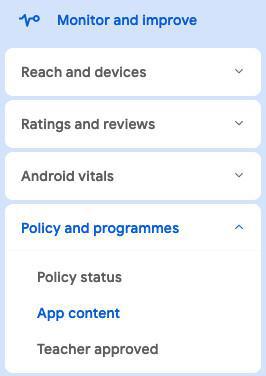
Configurazione del test track chiuso
Accedere al menu Testa e rilascia > Test > Test chiusi, fare clic su Gestisci canale accanto a Test chiusi - Alpha
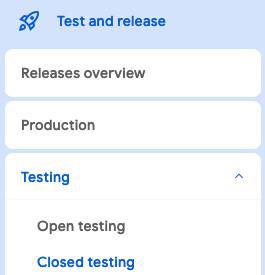
Gestire i paesi e le regioni in cui la vostra app sarà disponibile
1. Selezionare la scheda "Paese/regioni".
2. Fare clic su "Aggiungi paesi/regioni".
3. Selezionate tutti o solo i Paesi/regioni in cui volete che la vostra app sia disponibile.
4. Fare clic su "Aggiungi paesi/regioni" e confermare nel pop-up facendo clic su "Aggiungi".
Si tratta del Paese o della regione in cui è registrato l'account Google dell'utente, non della sua posizione.
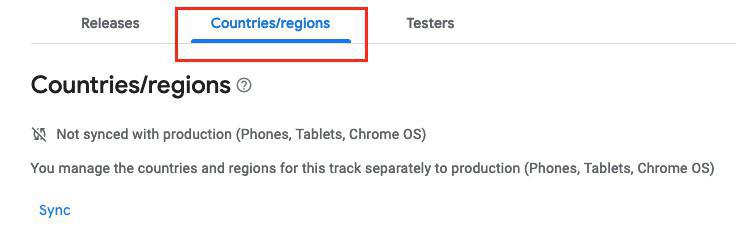
Requisiti per il test
1. Reclutare tester
Reclutate almeno 12 tester dalle vostre reti personali e professionali (amici, familiari, colleghi, ecc.) o da comunità online rilevanti.
Assicuratevi che comprendano che devono rimanere nel test chiuso per 14 giorni continuativi.
Per i dettagli completi, consultare la documentazione di Google .
2. Selezionate la scheda "Tester".
3. Fare clic su "Crea elenco e-mail".
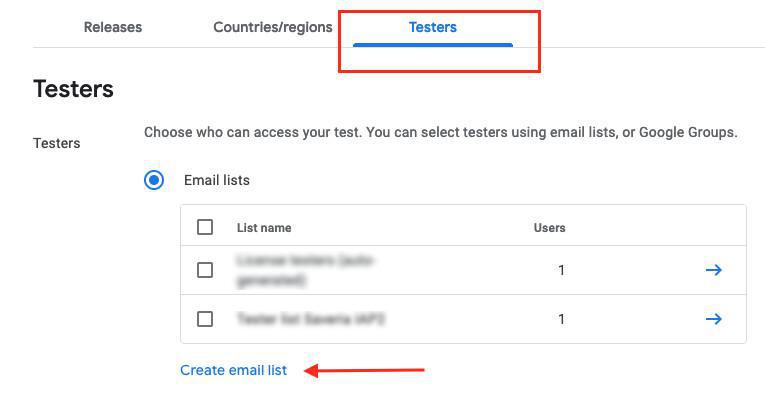
4. Aggiungete il nome della lista e gli indirizzi e-mail validi dei 12 tester.
5. Fare clic su "Salva modifiche".
6. Fare clic su "Crea" per creare l'elenco di e-mail.
7. Compilate un URL di feedback o un indirizzo e-mail per far sapere ai tester come fornirvi un feedback.
8. Fare clic su "Salva" in fondo alla pagina.
Anteprima e conferma del rilascio
1. Selezionare la scheda "Comunicati".
2. Fare clic su "Modifica comunicati".
3. Fare clic su "Carica" per caricare il file .aab scaricato in precedenza dal back office di GoodBarber.
4. Fare clic su "Salva" in fondo alla pagina.
Inviare la versione di test chiuso a Google per la revisione
1. Accedere al menu "Panoramica della pubblicazione".
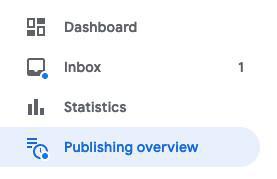
2. Inviare tutte le modifiche per la revisione
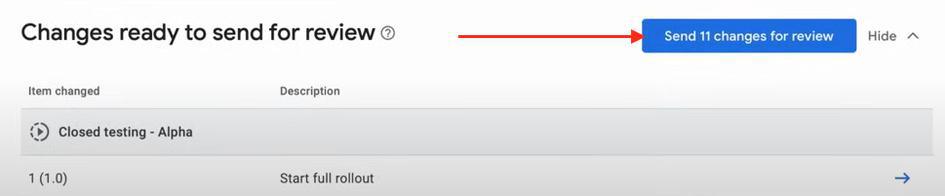
3. Attendete che Google esamini la vostra app e vi permetta di iniziare il test chiuso.
Le revisioni vengono solitamente gestite da Google entro 7 giorni, ma potrebbero richiedere più tempo.
È possibile controllare lo stato della vostra app dal menu Dashboard di Google Play per questa app, mentre in fase di revisione, verrà visualizzata come "Bozza".
Condividete il link dell'app di test chiuso con i vostri tester
Una volta che lo stato dell'app è passato da "Bozza" a "Test chiuso".
1. Andate al menu Testa e rilascia > Test > Test chiusi, fare clic su Gestisci canale accanto a Test chiusi - Alpha
2. Selezionate la scheda "Tester".
3. Condividete il link "Join on Android" con i vostri tester usando il metodo che preferite (e-mail, WhatsApp, ecc.).
Questi potranno semplicemente cliccare sul link sui loro dispositivi Android per installare la versione di test chiuso della vostra app e iniziare il periodo di test di 14 giorni.
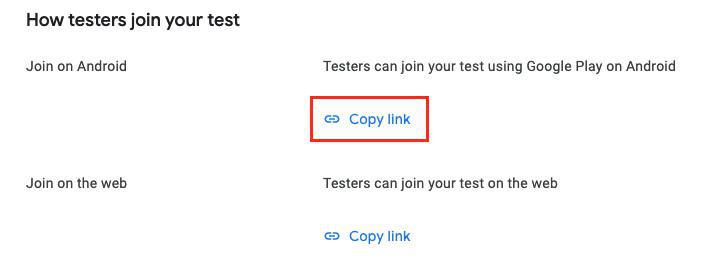
Processo di test chiuso delle app
1. Opt-In dei tester: I tester vengono automaticamente iscritti al vostro test chiuso una volta installata l'app.
2. Periodo di test di 14 giorni: Assicuratevi che i tester usino attivamente la vostra app per almeno 14 giorni per fornire un feedback completo.
3. Risposta ai feedback: Rispondete tempestivamente ai feedback dei tester e risolvete qualsiasi problema da loro riscontrato.
4. Tutte le voci dell'elenco di controllo del menu "Dashboard" devono essere completate per richiedere il rilascio in produzione; saranno aggiornate automaticamente da Google Play.
Per una guida dettagliata, consultare la documentazione di Google .
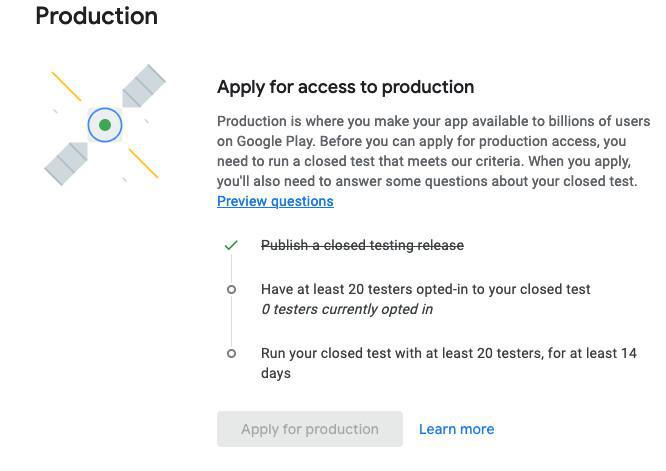
Richiedere l'accesso alla produzione
Una volta soddisfatti i requisiti del test chiuso, è possibile richiedere l'accesso alla produzione.
1. Accedere alla Dashboard ..
2. Fate clic su "Richiedi la produzione".
Per richiedere l'accesso alla produzione su Google Play, è necessario compilare tre parti:
- Informazioni sul test chiuso: Spiegate come avete reclutato i tester, il loro impegno e il feedback ricevuto.
Questo aiuta Google a garantire che la vostra app sia stata testata correttamente.
- Informazioni sulla vostra app: Descrivete il vostro pubblico di riferimento e ciò che rende unica la vostra app.
Questo aiuta Google a capire meglio la vostra app.
- La preparazione alla produzione: Spiegate come avete usato il feedback del test chiuso per migliorare la vostra app e come avete stabilito che è pronta per la produzione.
Questo dimostra a Google che avete preso in considerazione il feedback degli utenti e che siete sicuri della qualità del vostro prodotto.
Google vuole assicurarsi che la vostra app sia stata testata a fondo, che abbiate tenuto conto del feedback degli utenti e che abbia uno scopo chiaro prima di essere pubblicata sul Play Store.
3. Google Play esaminerà la richiesta di accesso alla produzione.
Il proprietario dell'account riceverà un'e-mail di aggiornamento al termine della revisione, di solito entro 7 giorni.
Per ulteriori dettagli, consultare la documentazione di Google
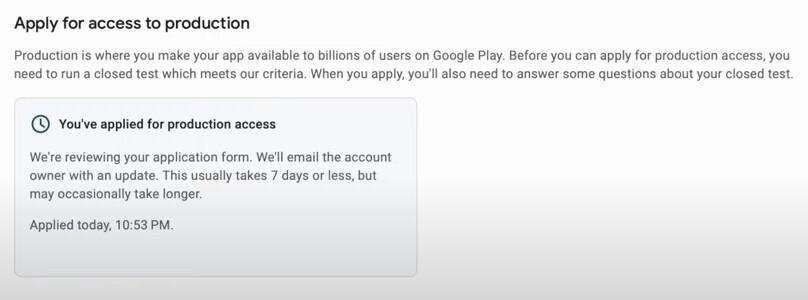
Inviare l'app in produzione
Se la domanda è stata accettata, è possibile inviare l'app in Produzione per renderla disponibile a tutti gli utenti di Google.
1. Andate al menu Testa e Rilascia > Produzione
2. Selezionate la scheda "Rilasci".
3. Fare clic su "Crea nuova release".
4. Fare clic su "Aggiungi dalla libreria" e selezionare l'ultimo App Bundle (l'ultimo usato per la versione di test chiusa).
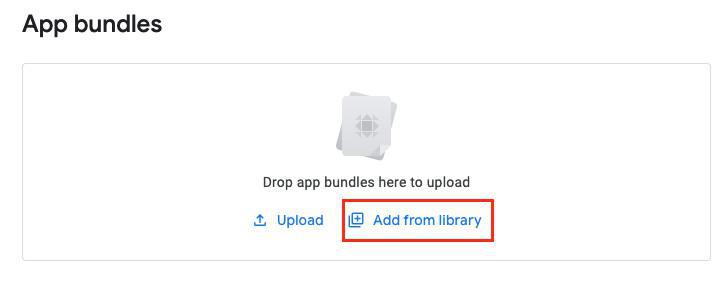
5. Fare clic su "Avanti" e "Salvare" la release di produzione.
6. Fare clic su "Vai alla panoramica"
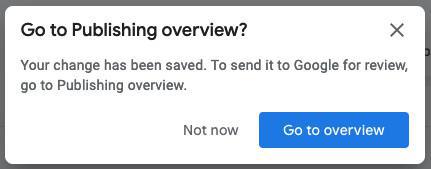
7. Inviare tutte le modifiche per la revisione.

8. In genere Google esaminerà la vostra app entro 7 giorni, ma potrebbe volerci più tempo.
In caso di rifiuto, riceverete un'e-mail; in caso di approvazione, l'app verrà pubblicata automaticamente.
È possibile seguire lo stato della propria app nella dashboard di Google Play Console.
- Android - Tempistiche di pubblicazione
- Android - Registrazione di un account sviluppatore Google Play (obbligatorio)
- Android - Generare l'app e testare la versione ad hoc
- Android - Pubblicare l'applicazione su Google Play
- Android - Account individuale Google Play Developer - Prima pubblicazione dell'app su Google Play
- Android - Aggiornare l'app su Google Play
- Android - Dichiarazioni sulle politiche relative al contenuto delle app su Google Play
- Android - Trovare il Progetto ID Google usando il Numero Progetto
- Android - Sostituire un'app pubblicata con la nuova app GoodBarber
 Design
Design