Aiuto online di GoodBarber
Android - Generare l'app e testare la versione ad hoc
Prima volta?
Il processo seguente è per la modalità Solo, ovvero sei tu a creare e inviare la tua app a Google Play Store.
Se preferisci che se ne occupi il nostro team, puoi iscriverti al servizio GoodBarber Takes Care.
In entrambi i casi (Solo o GBTC), per costruire la tua app di prova Android, devi possedere un account Google Publisher .
Google utilizza diverse piattaforme, dovrai accedere a 3 di esse per costruire la tua app Android:
- Console Google Cloud
- Console Google Play (richiede un account Google publisher a pagamento)
- Console Firebase
Si consiglia di utilizzare la stessa email per creare progetti e app su tutte queste piattaforme.
Modalità Solo:
Di seguito troverai i passaggi necessari per creare autonomamente la tua applicazione Android. Dopo aver eseguito questa procedura, sarai in grado di testare la tua app nativa Android sul tuo dispositivo prima di inviarla su Google Play Store.
Vai alla pagina Canali di vendita > App Android > Pubblica .
0. PRIMA VOLTA?
- Questa è la prima volta che questa applicazione verrà resa disponibile su Google Play: scegli questa opzione se pubblichi la tua app per la prima volta.
- Questa è una versione aggiornata di questa app GoodBarber - scegli questa opzione se aggiorni un'app esistente già pubblicata su Google Play.
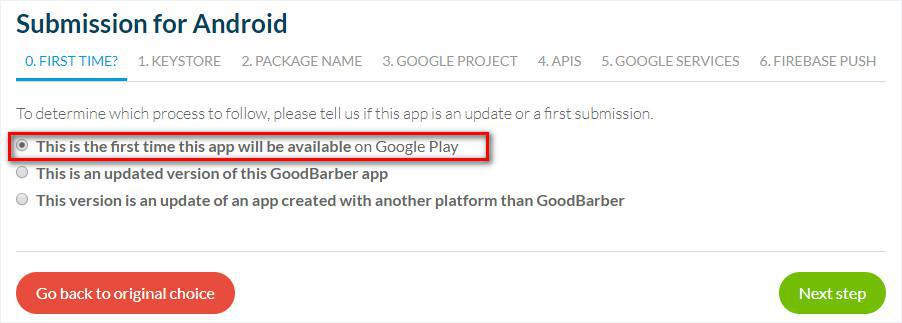
1. KEYSTORE
Effettuai questo passaggio solo se stai aggiornando un'app esistente già pubblicata su Google Play e disponi del file Keystore.
Come posso ottenere il file Keystore?
Se hai creato la tua applicazione con un altro app builder, concorrente di GoodBarber, devi chiedere di fornirti il file keystore.
Cosa succede se non ho il file Keystore?
Se non riesci ad ottenere il file Keystore, seleziona Questa è la prima volta che questa app sarà disponibile su Google Play e la tua app verrà pubblicata come app completamente nuova.
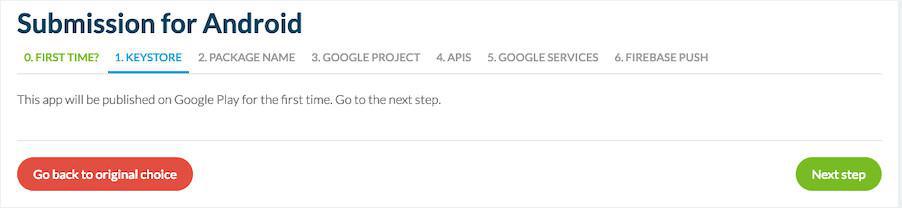
2. PACKAGE NAME
Il processo porta automaticamente al passaggio 3. Tuttavia, è possibile modificare il package name nel passaggio 2.
Per default, il package name è impostato come segue: com.goodbarber.yourprojectname.
Avviso: viene visualizzato nell'URL della tua app su Google Play.
Esempio:
Se il nome del tuo progetto GoodBarber è myapp, il package name sarà com.goodbarber.myapp.
L'URL dello store sarà: https://play.google.com/store/apps/details?id=com.goodbarber.myapp
Per modificare il package name:
1 - Torna al passaggio 2. PACKAGE NAME
2 - Modifica il package name in base a questi requisiti: Android - modifica il package name dell'app
3 - Clicca su Passaggio successivo
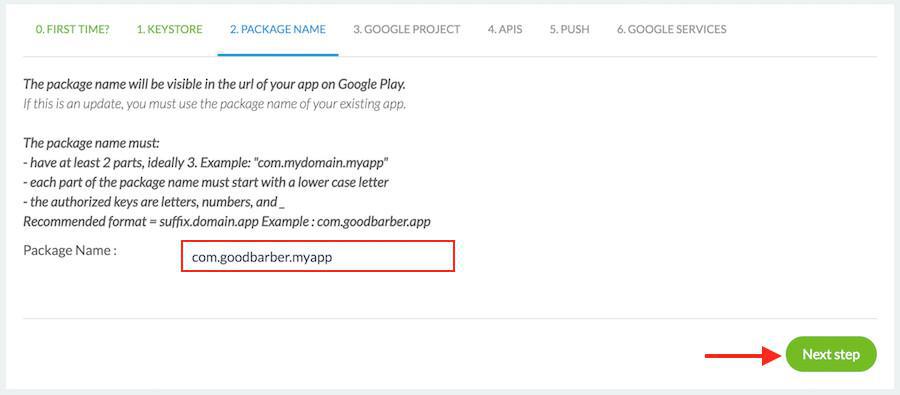
Autenticazione su Cloud Console
Accedi alla pagina Google Cloud Console
Le credenziali di accesso sono le stesse del tuo account di Google. Se hai già effettuato l’accesso con il tuo Google Account dovresti essere indirizzato in automatico alla pagina di Google Cloud Console.
Se non possiedi un account Google dovrai crearne uno per poter continuare il processo.
Crea un progetto Google API
1. Clicca su "l'elenco dei progetti".
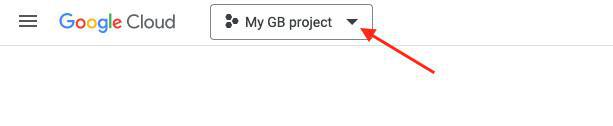
2 - Clicca su NUOVO PROGETTO
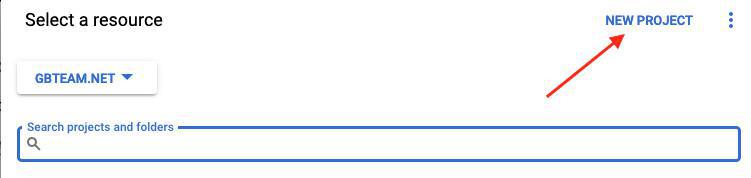
3 - Definisci il Nome del progetto
4 - Seleziona l'Organizzazione da includere nel tuo progetto
5 - Seleziona la sua Posizione
6 - Clicca su Crea

7. Aprire il progetto dall'icona di notifica nella barra degli strumenti.
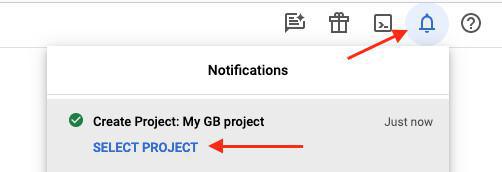
Abilita le API
1. Fare clic sul menu a sinistra API e servizi > Libreria
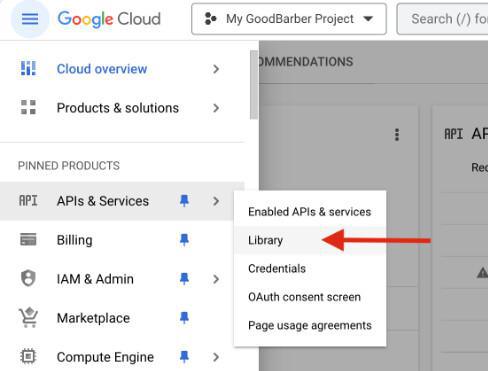
2. Cercare e abilitare questi servizi API dalla libreria API:
- Cercare Maps SDK per Android nella libreria API.
- Fare clic sul pulsante Abilita
- Tornare alla libreria API
- Cercare Firebase Cloud Messaging nella libreria API
- Fare clic sul pulsante Abilita
- Tornare alla libreria API
- Cercare Firebase Installations API nella libreria API
- Fare clic sul pulsante Abilita
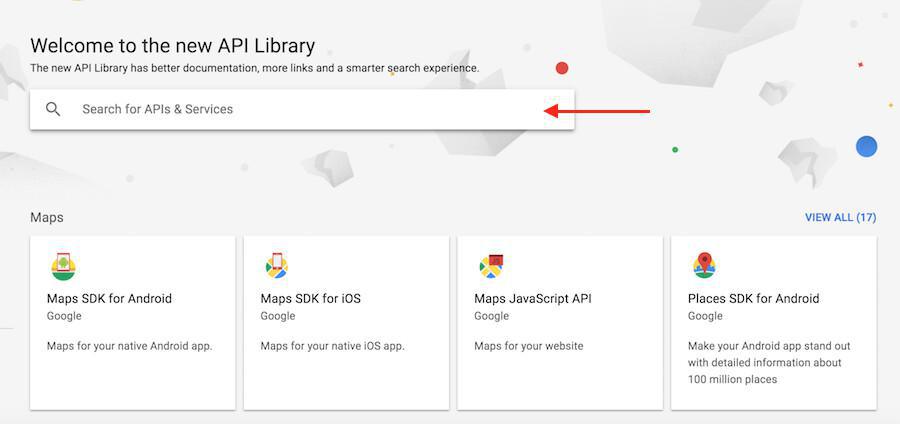
Se Google ti suggerisce di provare la piattaforma Google Maps, torna alla Google Cloud console del tuo progetto.

Verifica le Api abilitate
1. Torna alla API e servizi > API e servizi abilitati
2. Assicurarsi che le 3 API Maps SDK for Android, Firebase Cloud Messaging API e Firebase Installations API siano abilitate nell'elenco delle API.
Crea la tua app nela Google Play Console
1. Accedi alla tua console Google Play
2. Seleziona "Home".
3. Clicca su "Crea app".
4. Compili i dettagli della sua app (nome dell'app, lingua predefinita, seleziona "App" su App o Gioco e "Gratis" o "A pagamento")
Indica se la tua app sarà scaricata gratuitamente o ad un prezzo che stabilirai tu*.
5. Spunta le caselle delle dichiarazioni (Linee guida sul contenuto e leggi statunitensi sull'esportazione)
6. Clicchi su "Crea app".
*Per pubblicare app a pagamento, ti verrà richiesto di impostare un account Merchant .
Clicca sul link fornito nella tua console Google Play e segui le istruzioni di Google.
ATTENZIONE: Non potrai mai rendere a pagamento un'app gratuita!
Se imposti la tua app come GRATUITA sul Play Store, è per sempre!
Puoi rendere gratuita un'app a pagamento - ma una volta che è stata cambiata in "gratuita", non può più essere cambiata di nuovo in "a pagamento".
SHA-1 certificate fingerprint
1. Account sviluppatore individuale: Andate al menu Testa e rilascia > Test > Test chiusi, quindi fate clic su "Gestisci canale" accanto a "Test chiusi - Alpha".
oppure
Account organizzazione: Andare al menu Testa e rilascia > Produzione
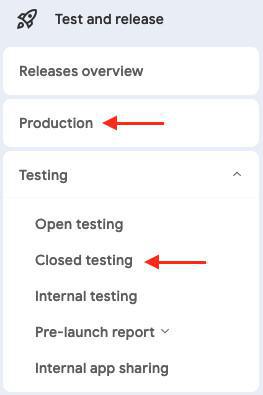
2. Fare clic su "Crea nuova release".
3. Andate al menu Test e rilascio > Integrità dell'app: Scorrete fino a Play App Signing e fate clic su "Impostazioni".
4. Fare clic sull'icona di copia accanto all'impronta digitale del certificato SHA-1.
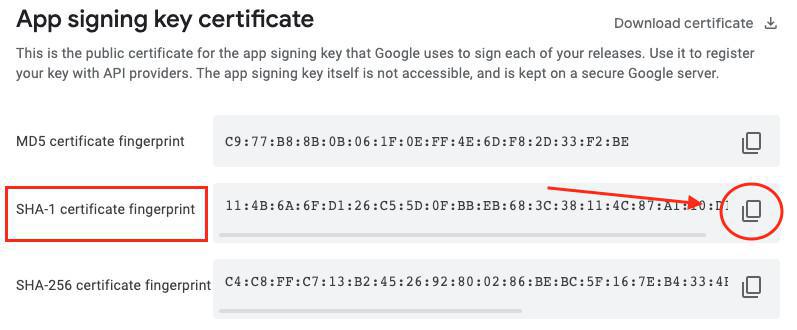
5. Incolla il fingerprint del certificato SHA-1 nel campo dedicato sul tuo back office GoodBarber .
SHA-256 certificate fingerprint
Sempre dal menu di Google Play Test e rilascio > Integrità delle app > Firma delle app
1. Clicca sull'icona di copia accanto al SHA-256 certificate fingerprint.
2. Incolla il SHA-1256 certificate fingerprint nel campo dedicato del back office di GoodBarber .
3. Clicca su "Avanti" nel back office di GoodBarber per raggiungere la fase 5.3 del processo di compilazione di Android.
Crea la chiave Android
Torna alla tua console Google Cloud , seleziona il progetto collegato a questa app.
1. Vai in API e servizi> Credenziali
2. Clicca su Crea credenziali > Chiave API
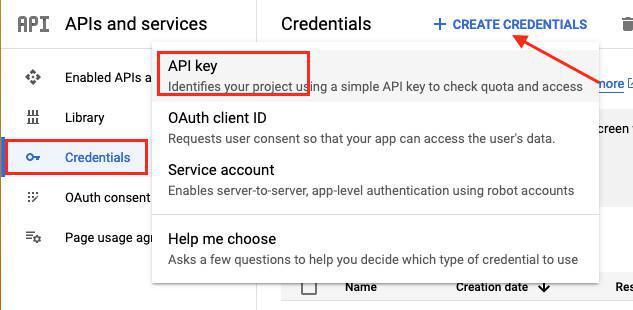
3 - Sostituisci il nome con "Android key"
4. Seleziona App Android sotto Restrizioni applicazioni
5. Clicca su "Aggiungi" sotto Restrizioni Android (deve essere fatto due volte, una per ogni SHA-1)
6 - Copia il Package name e l'impronta digitale del certificato SHA-1 fornita nella fase 5.1 del processo in ibox
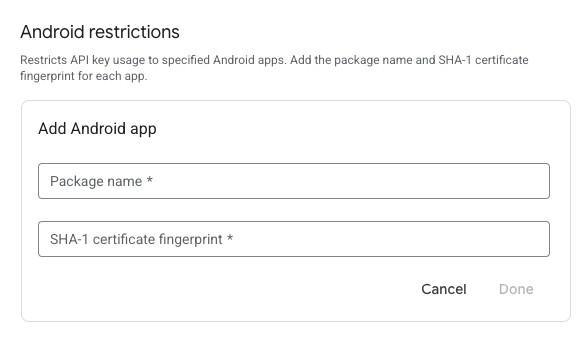
7. In Restrizioni API, selezionare Restringi chiave
8. Nel menu a discesa, seleziona:
- Maps SDK for Android
- Firebase API Installations
9. Fai clic su "Salva"

10 - Copia la chiave API e incollala allo step 5.4 del tuo processo di invio Android nel tuo back office GoodBarber

Crea un progetto Firebase
1. Vai alla "Console Firebase "
2. Fare clic su "Crea un progetto":
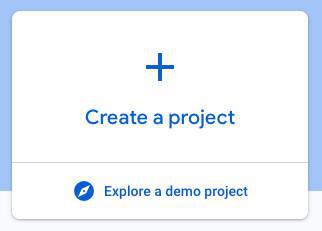
3. Fare clic su "Aggiungi firebase al progetto Google Cloud".
4. Fare clic su "Seleziona un progetto Google Cloud".
Viene visualizzato un elenco di progetti esistenti.
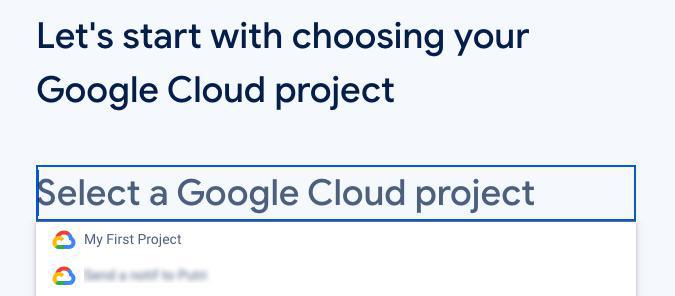
5. In questo elenco, seleziona il progetto creato al passaggio 3 di questo aiuto online *
6. Fai clic su "Continua" nei passaggi successivi per creare il tuo progetto Firebase **
* Leggi questo aiuto online per assicurarti di collegare il progetto Firebase al giusto progetto Google Cloud.
** Scegli se disabilitare / abilitare Google Analytics per la tua app Android. Puoi sempre abilitare Google Analytics in seguito).
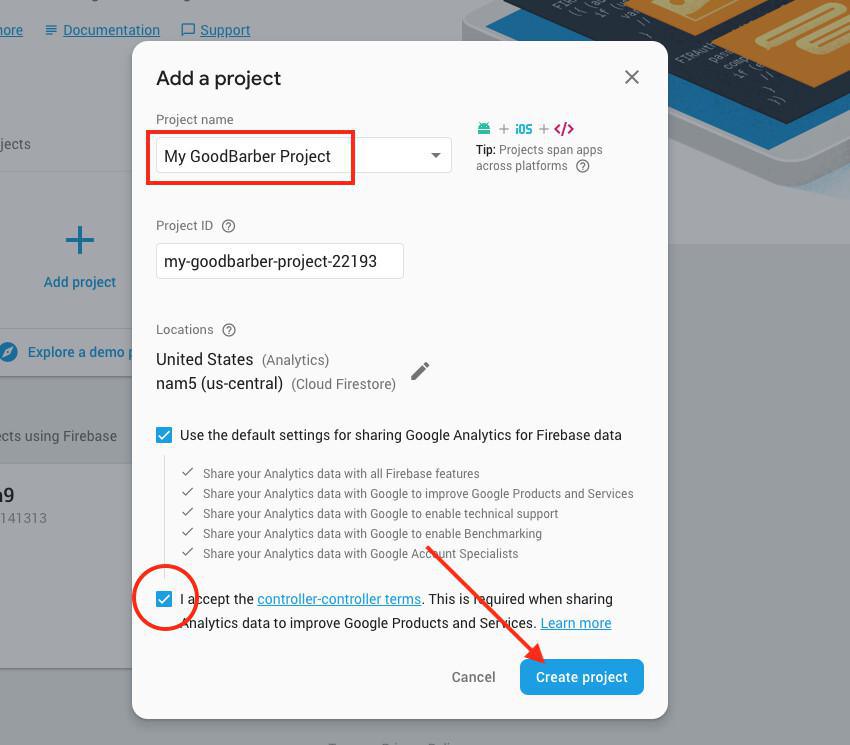
Aggiungi Firebase alla tua app Android
Dalla dashboard, dopo aver verificato che sei nel progetto giusto, fai clic sul logo di Android.
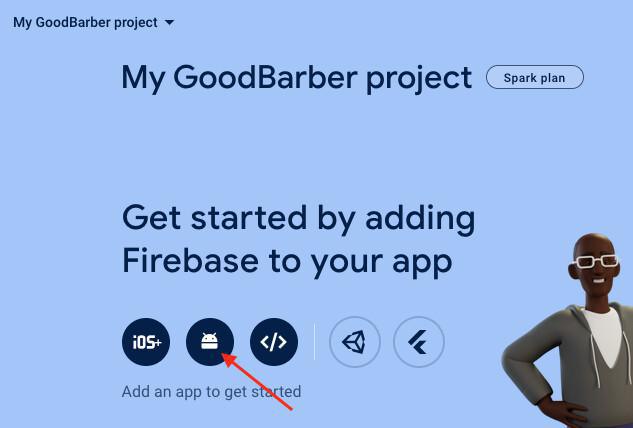
1. Nella casella package name Android, inserisci il package name della tua app ottenuto dal tuo back office
2. Fai clic su "Registra app" sulla console Firebase
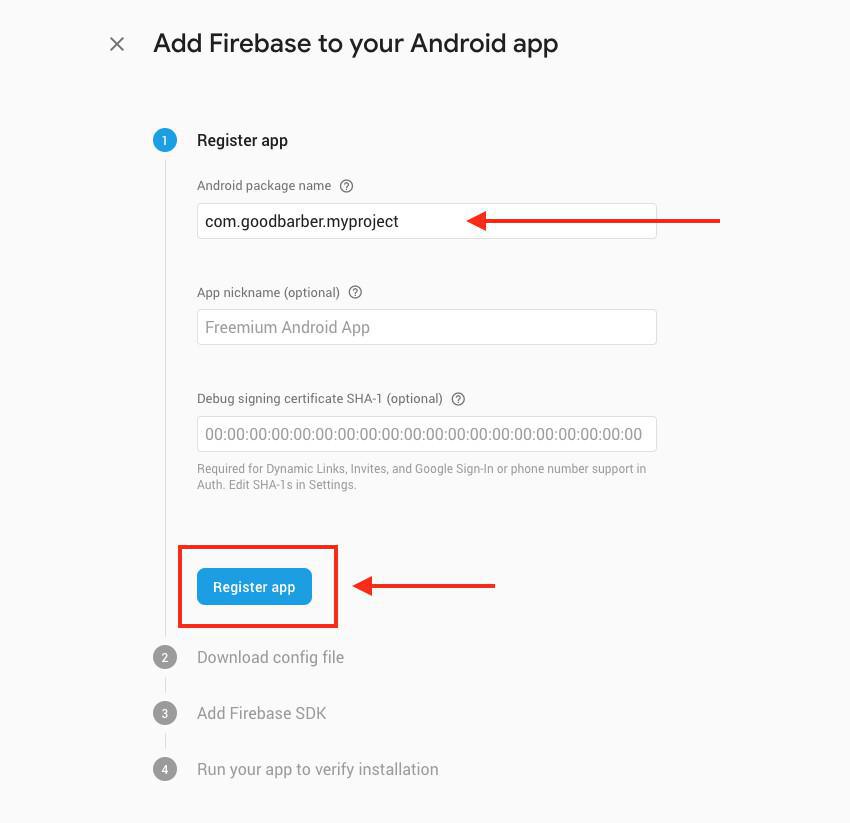
3. Fai clic sul pulsante Download google-services.json per scaricare il file di configurazione.
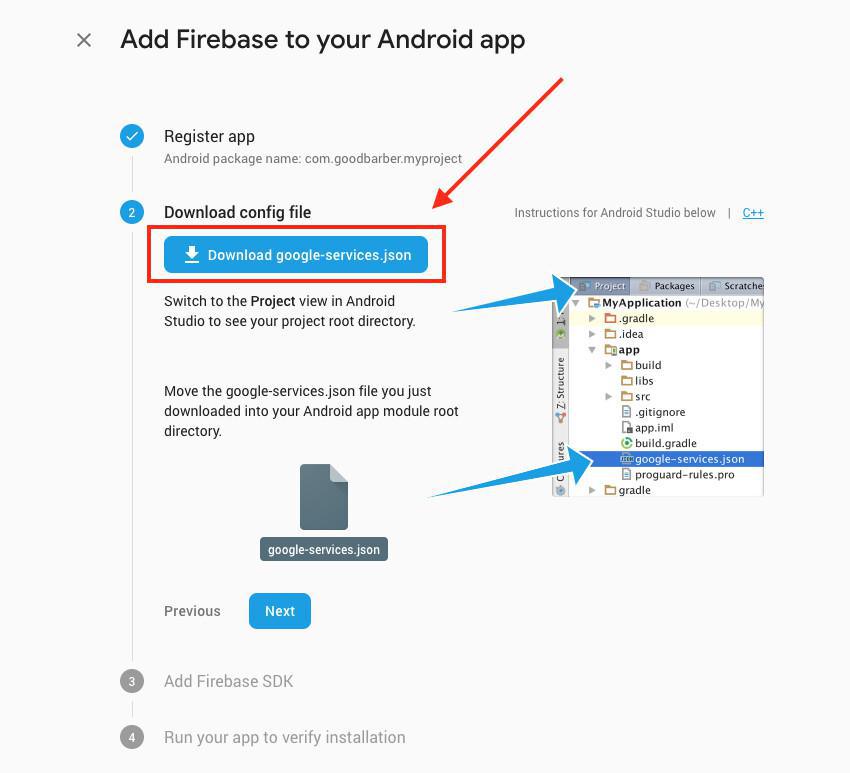
4. Carica il file Google-service.json sul tuo back office GoodBarber
5. Fai clic su "Avanti" sulla piattaforma Firebase
6. Fai clic su "Avanti", non hai nulla da fare in questo passaggio perché l'SDK Firebase è incluso di default nelle app GoodBarber
7. Fai clic su "Salta questo passaggio", non hai nulla da fare in questo passaggio perché l'installazione di Firebase SDK è gestita di default da GoodBarber.
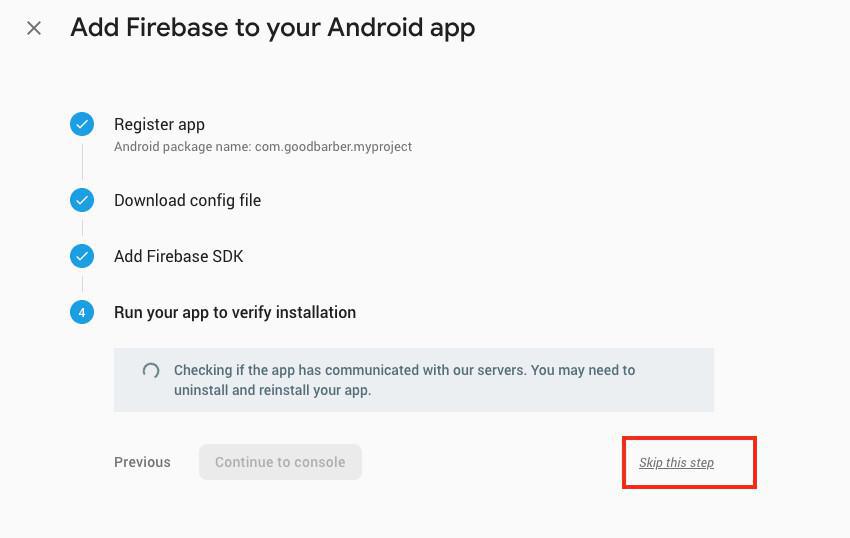
Account di servizio
Vai alle Impostazioni del tuo progetto Firebase:
1. Clicca sull'icona a destra di Panoramica del progetto
2. Clicca su Impostazioni progetto
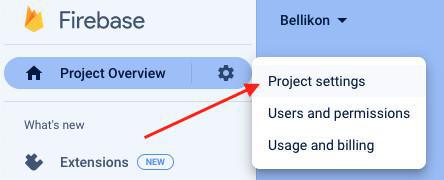
3. Clicca sulla scheda "Account di servizio".
4. Clicca su "Genera nuova chiave privata".
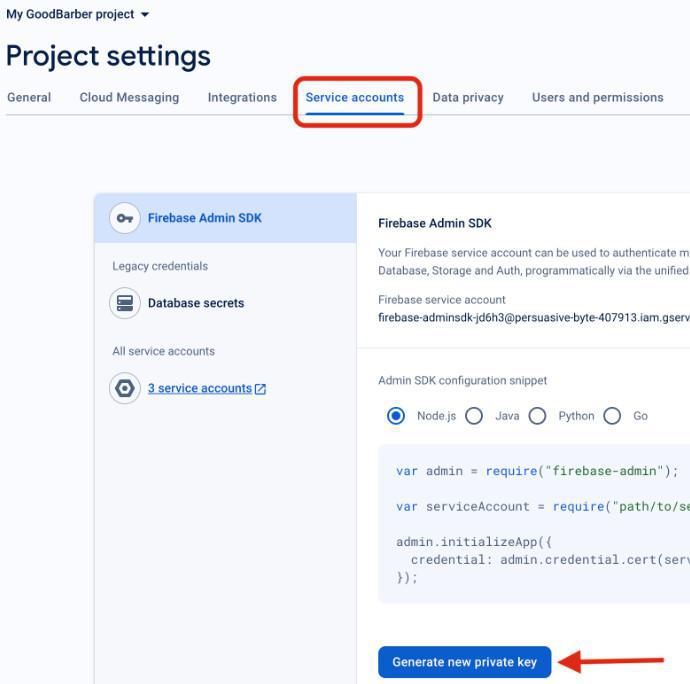
5. Carica la chiave privata nel tuo back office
Genera la versione ad hoc Android
Hai finito con la console di Google Cloud, puoi generare la tua app nel tuo back office di GoodBarber.
1 - Convalida l'ultimo passaggio
2 - Clicca su Crea la mia applicazione
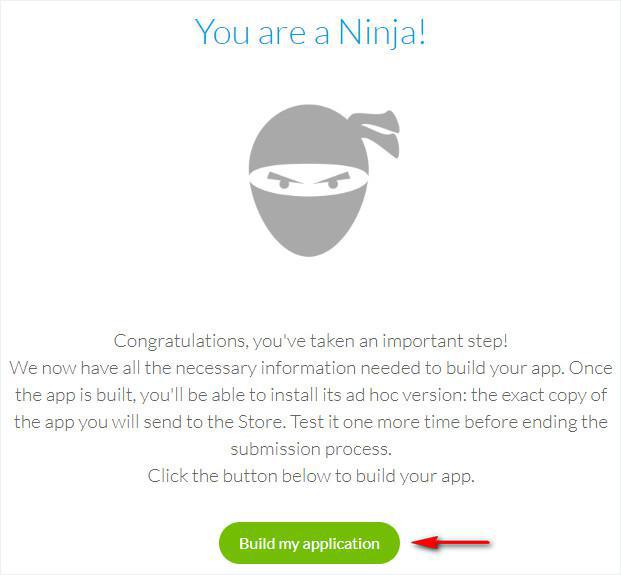
Testare la mia app
Una volta creata l'app, verrà visualizzata una nuova pagina.
1 -Clicca su Testare la mia app per testare la versione Ad Hoc
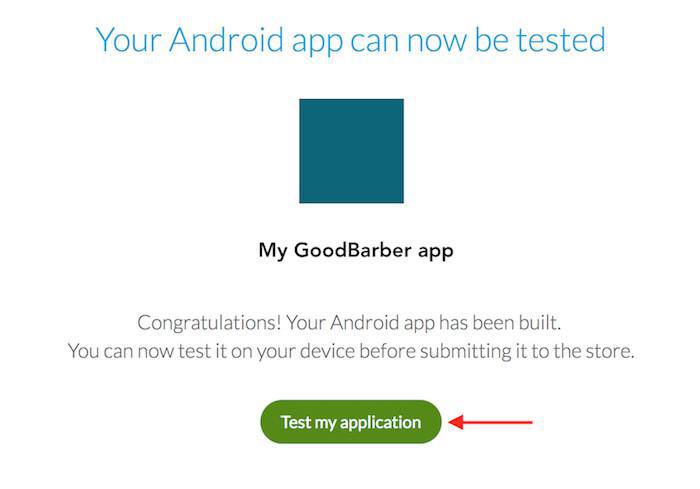
2 - Segui le istruzioni visualizzate nella finestra modale
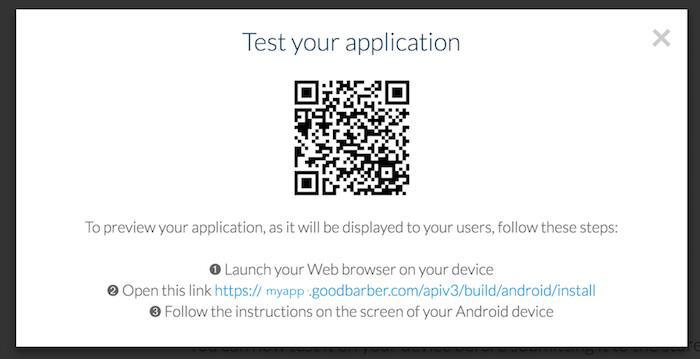
È possibile ricevere il seguente avviso appena proverai ad installare il file APK, versione ad hoc sul tuo telefono Android:
"Play Protect non riconosce lo sviluppatore di questa app. Le app di sviluppatori sconosciuti a volte possono essere pericolose ".
Google Play Protect considera potenzialmente pericolosa qualsiasi app scaricata da un'altra fonte rispetto a Play Store.
Questo avviso è quindi normale, poiché la versione ad hoc non viene scaricata dallo store ma direttamente dal progetto.
Non devi preoccuparti: GoodBarber è una fonte sicura!
Puoi andare avanti e cliccare su "Installa comunque" per testare la versione ad hoc sul tuo telefono Android.
Nel caso in cui hai cliccato "OK" per errore, le installazioni attuali e future di tale specifico file APK verranno bloccate, ma c'è una soluzione:
- Elimina il file APK esistente dal menu "Download" del tuo dispositivo Android,
- Scarica di nuovo il file da GoodBarber,
- Clicca su "Installa comunque" quando ti viene richiesto.
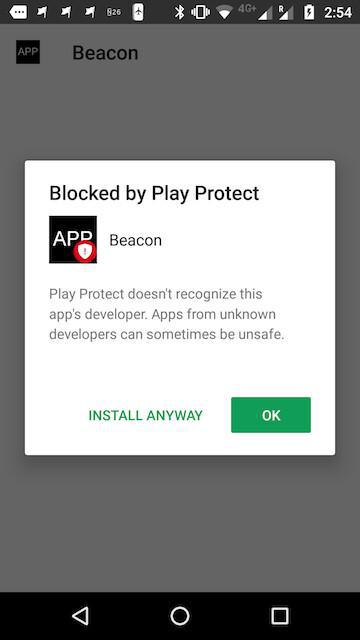
Modifica la tua app o inviala su Google Play Store
Dopo il test, torna a Canali di vendita > App Android > Pubblica .
Modifica la mia applicazione: questa azione sblocca il tuo back office in GoodBarber, quindi potrai modificare la tua app e rigenerarla (se lo farai, non dovrai ricreare le tue chiavi API).
Invia la mia applicazione: questa azione ti consentirà di procedere con la pubblicazione della tua app.
Il tuo back office è bloccato fino a quando la tua app non sarà pubblicata su Google Play Store. Verrá richiesta una conferma per non bloccare il back office per errore. Ora, ciò che resta da fare è inviare la tua app Android su Google Play Store.
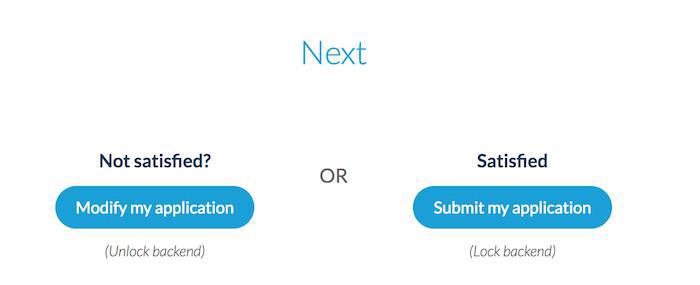
Quando il progetto è pronto, fare clic su Continua per visualizzare la Dashboard.
- Android - Tempistiche di pubblicazione
- Android - Registrazione di un account sviluppatore Google Play (obbligatorio)
- Android - Generare l'app e testare la versione ad hoc
- Android - Pubblicare l'applicazione su Google Play
- Android - Account individuale Google Play Developer - Prima pubblicazione dell'app su Google Play
- Android - Aggiornare l'app su Google Play
- Android - Dichiarazioni sulle politiche relative al contenuto delle app su Google Play
- Android - Trovare il Progetto ID Google usando il Numero Progetto
- Android - Sostituire un'app pubblicata con la nuova app GoodBarber
 Design
Design