Aiuto online di GoodBarber
Beacons "Kontakt"
Kontakt e la sua applicazione
Attenzione: di solito l'UUID deve essere identico per tutti i Beacon di proprietà della stessa persona/azienda. Pertanto, tu potrai inserire un unico UUID nel back office. Quindi assicurati di dare lo stesso UUID a tutti i tuoi Beacon.
Scarica quindi l'applicazione Kontact sul tuo telefono o tablet:
- Apple Store (iPhone / iPad): https://apps.apple.com/pl/app/kontakt-io-administration/id1067320511
- Play Store (telefoni e tablet Android): https://play.google.com/store/apps/details?id=io.kontakt.app
I seguenti screenshot mostrano l'applicazione su iPhone, tuttavia, la procedura da seguire è esattamente la stessa per Android.
Ricorda di attivare il bluetooth sul tuo dispositivo. Fai partire l'applicazione, quindi clicca sull'ultima scheda in basso a destra "Impostazioni", come indicato nello screenshot qui sotto. Dovrai inserire le tue credenziali (che ti saranno state inviate via mail da Kontakt) negli spazi appositi, quindi clicca su "Accedi".
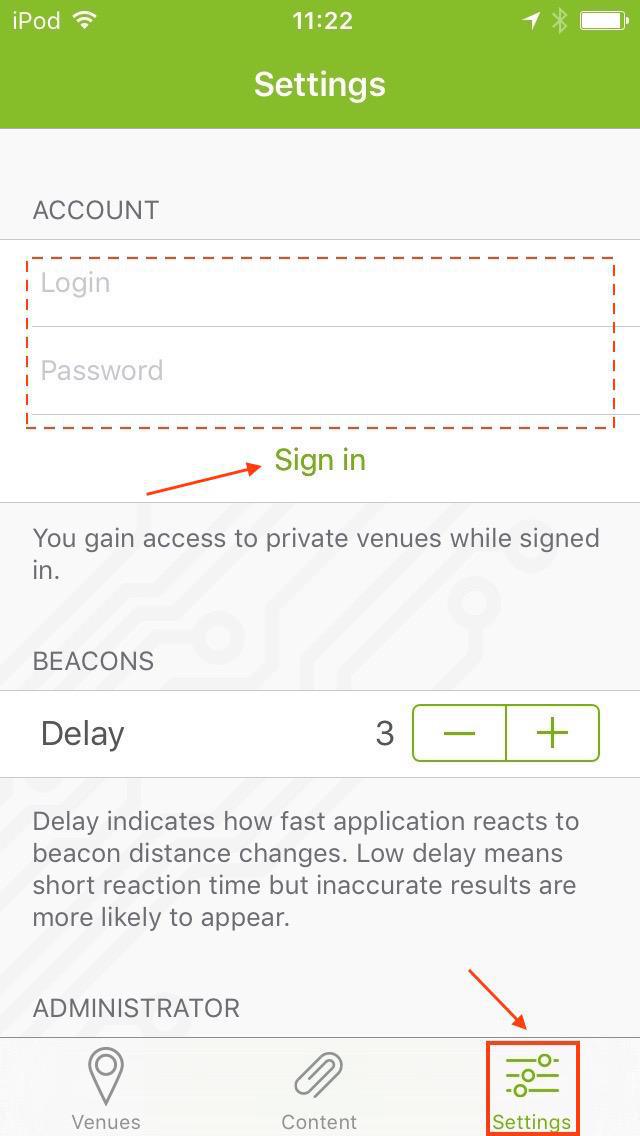
Accedi alla modalità amministratore
A questo punto clicca su "Accedi alla modalità amministratore".

Accedi alla lista dei Beacon
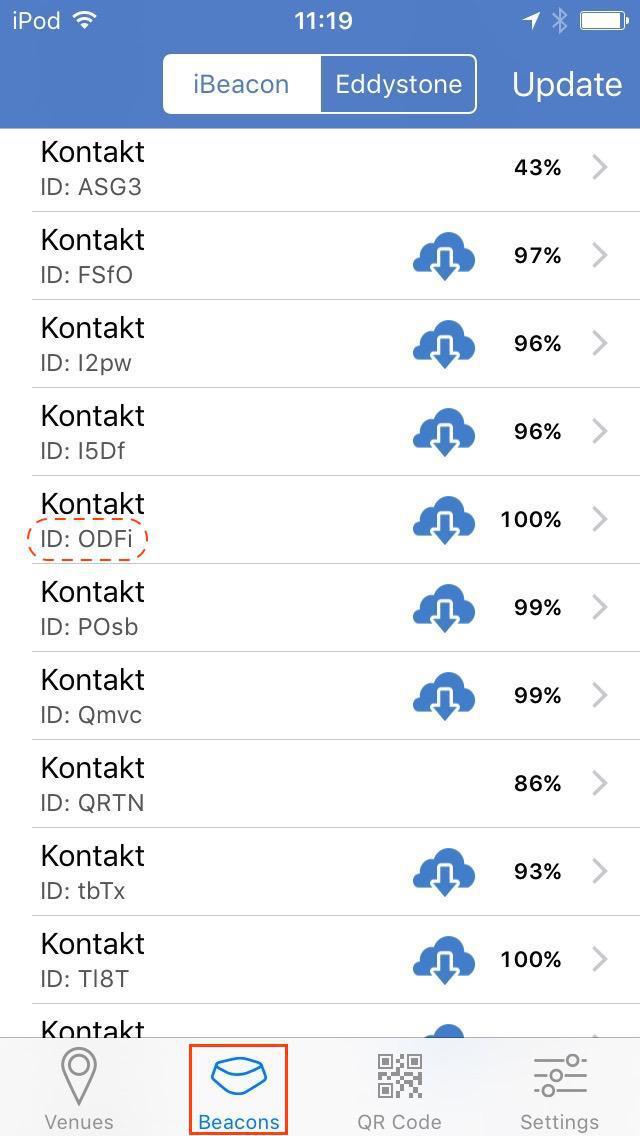
Ottieni l'UUID, Major and Minor
Adesso possiamo andare al passo relativo alla configurazione. Come hai potuto vedere nello screenshot precedente ogni Beacon può essere identificato con un ID: questo identificativo si trova dietro il Beacon. Clicca su quello in questione.
Suggerimento: è anche possibile fare clic sulla terza scheda, "QR Code", e scannerizzare il codice che vedi sul retro del beacon al fine di avere accesso immediato al file.

Arriverai cosí in questa pagina:
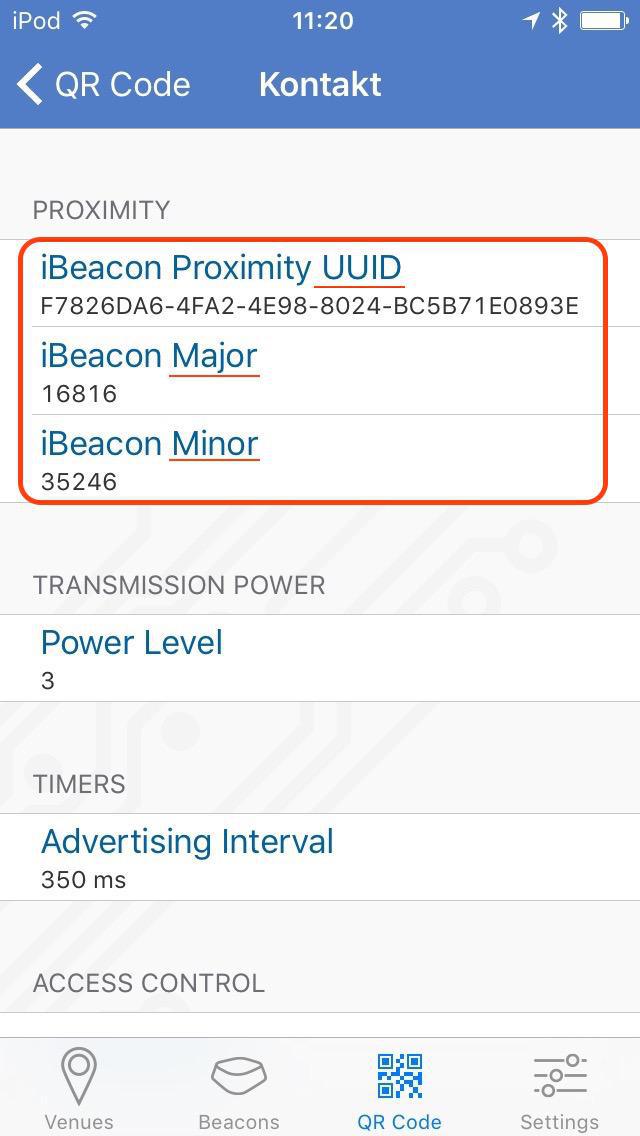
Qui troverai tutte le informazioni che ti serviranno per creare le tue notifiche push:
- UUID;
- Major;
- Minor.
Se vuoi modificare i valori di default dovrai effettuare questi passaggi:
- Clicca nell'apposito campo, che si tratti del Major o del Minor;
- Inserisci il nuovo valore;
- Clicca su "Fatto".
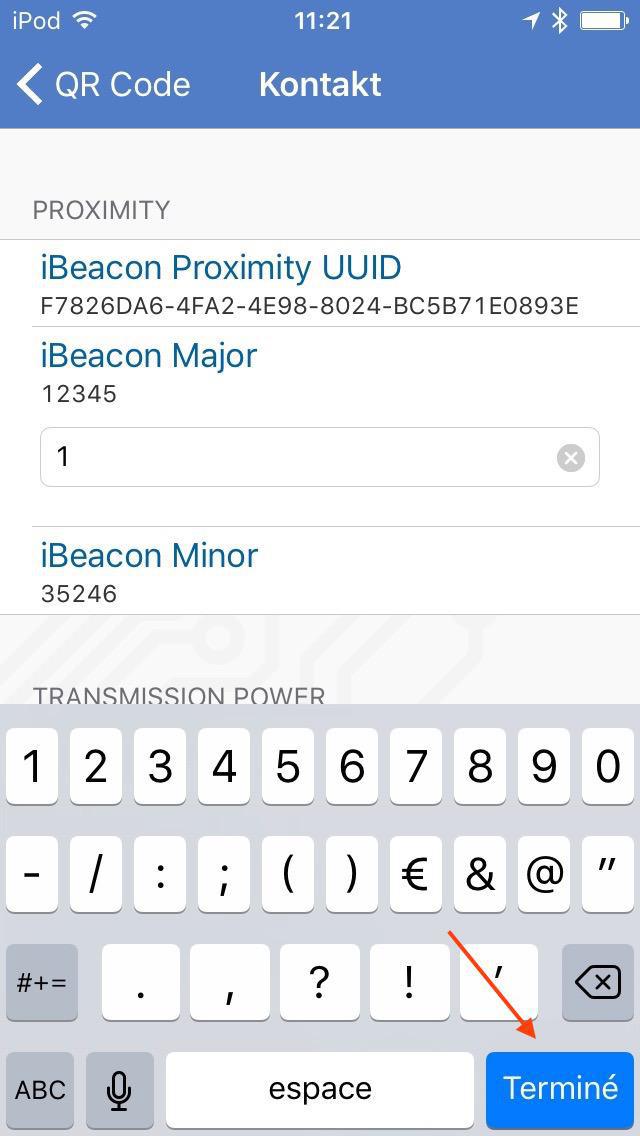
/!\ La modifica delle seguenti impostazioni può comportare un maggiore consumo di energia e quindi condizionare la durata della batteria
Hai inoltre due opzioni per configurare il tutto in base alle tue esigenze:
- Impostare la potenza di trasmissione: il valore della sezione "livello di potenza" è programmato su 3 di default, ma è possibile aumentarlo. Tale modifica è utile se il Beacon si trova in un posto molto affollato, con ostacoli, o semplicemente se si vuole essere sicuri che il vostro dispositivo emetta un segnale forte. D'altro canto, in base al tipo di utilizzo, può essere utile a volte diminuire la potenza per risparmiare batteria;
- Impostare la "Interval Advertising": questa è la frequenza alla quale il segnale beacon viene emesso. Come nel caso precedente circa la potenza di emissione, sta a voi decidere se é utile o meno tale modifica, in base all'utilizzo che dovete farne.
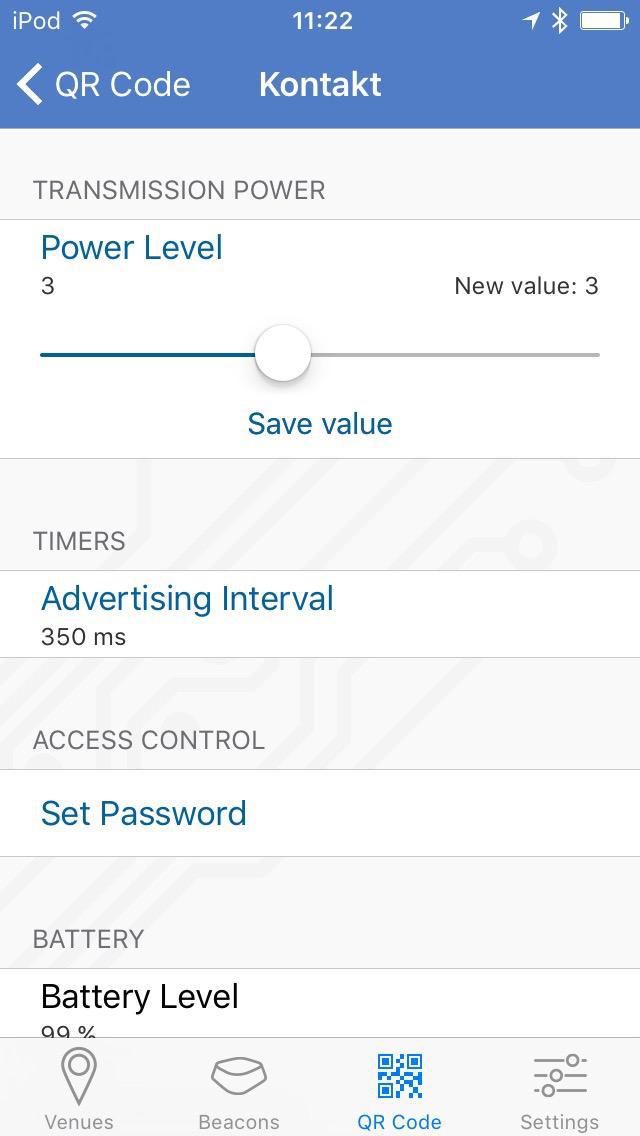
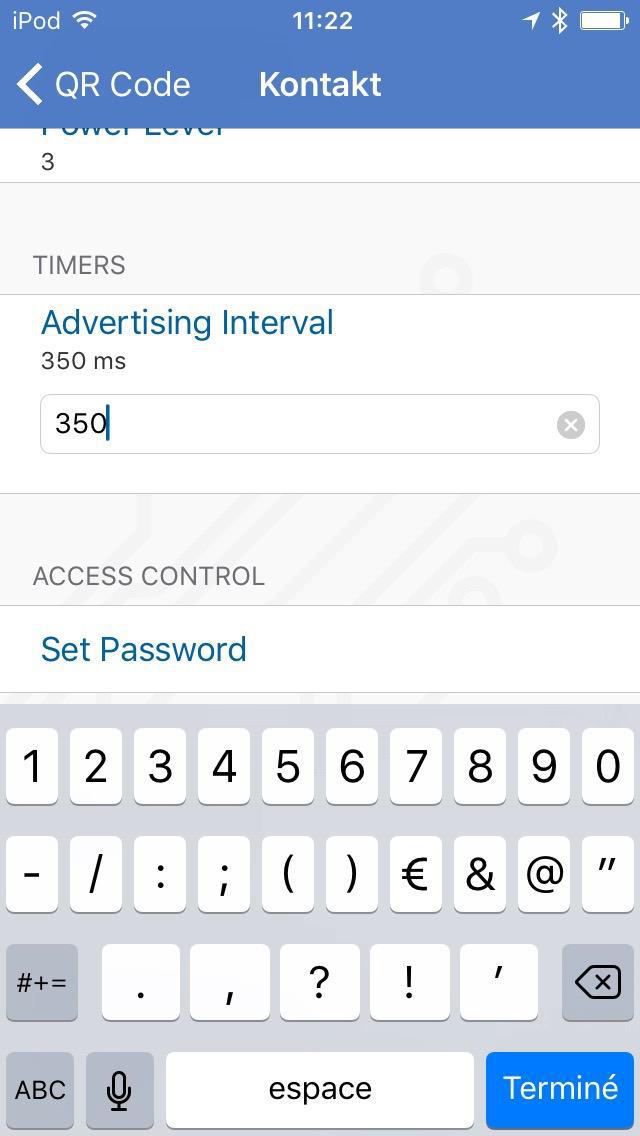
Crea una notifica relativa a un Beacon con GoodBarber
1. Attiva l'estensione "Beacon"
2. Compila il campo UUID dei beacon che possiedi, accedendo al tuo back office, nel menu Notifiche > Geoalert, clicca su iBeacon come mostrato di seguito.
Il layout del beacon è un valore fisso, definito in base alla marca dei beacon, nel caso dei beacon Kontakt sarà sempre: ""m:2-3=0215,i:4-19,i:20-21,i:22-23,p:24-24,d:25-25".
3. Clicca su "Salva".

4. Clicca su Aggiungi un iBeacon.
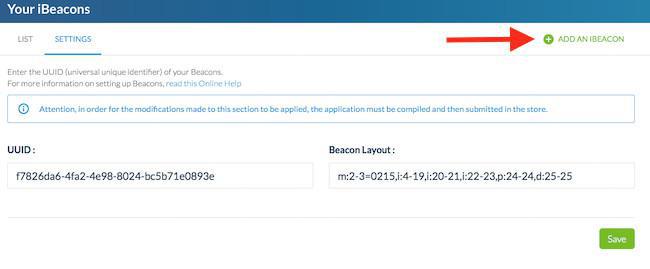
5. Crea un beacon indicando il suo major e il suo minor.
6. Clicca su Aggiungi: il beacon è pronto.
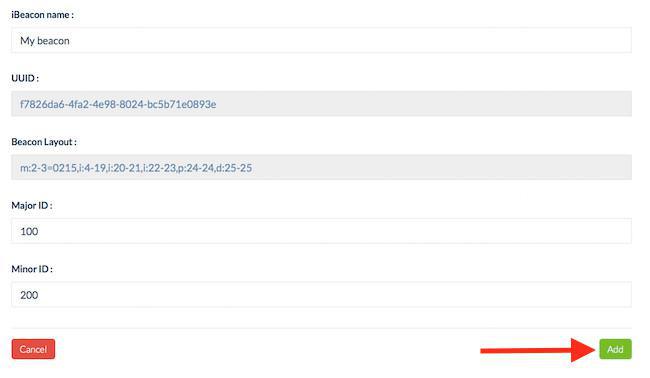
 Design
Design