Aiuto online di GoodBarber
Impostazioni delle sezioni
Accedere alle Impostazioni di una sezione
Per accedere alle impostazioni di una sezione:
1. Vai in Design e struttura > Struttura > Sezioni
2 Posiziona il puntatore del mouse su una determinata sezione
3. Clicca sui 3 punti che appaiono alla fine della riga
4 . Scegli "Impostazioni"
Le opzioni visualizzate nelle Impostazioni di una sezione dipenderanno dal tipo di sezione e dall'origine del contenuto.
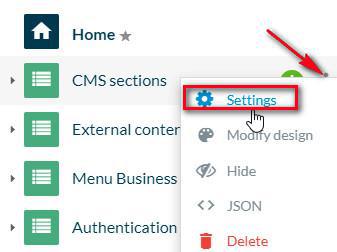
Modifica il nome della sezione
Puoi cambiare il nome di una sezione dalle Impostazioni di quella sezione.
1. Sostituisci il nome predefinito con quello che desideri
2. Clicca sul pulsante "Salva" nella parte inferiore della sezione
Un messaggio ti informerà che la modifica è andata a buon fine.
Il nuovo nome della sezione apparirà anche nella parte superiore del menu Impostazioni.
Il numero di caratteri consentiti nel nome delle sezioni dipende dal template del Menu di navigazione.
Imposta categorie / filtri in una sezione
Se la tua sezione lo consente, puoi creare e gestire categorie/filtri dalle Impostazioni della sezione.
Ulteriori informazioni sulla gestione delle categorie e dei filtri si trovano in questa guida.
Modifica il nome di una categoria/filtro
Il nome della categoria / filtro può essere modificato, entro il limite di 32 caratteri:
1. Clicca sulla categoria / filtro di tua scelta
2. Cambia il nome
3. Clicca su Salva nella parte inferiore della pagina
Un messaggio ti informerà che la modifica è andata a buon fine.
Il nuovo nome della categoria/filtro apparirà anche nella parte superiore del menu.
Nascondi o visualizza una categoria/filtro
È possibile nascondere una categoria o un filtro modificandone lo stato di pubblicazione.
Imposta su off il pulsante "Visualizza la categoria" per renderlo invisibile ai tuoi utenti.
Puoi anche nascondere una categoria o renderla nuovamente visibile cliccando sull'icona a forma di occhio nell'elenco delle categorie/filtri.
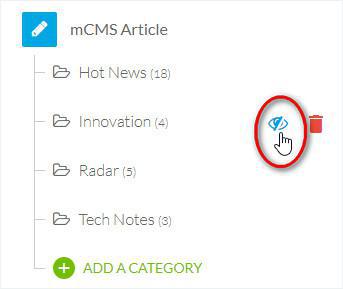
Ordina il contenuto di una categoria
Se utilizzi una sezione CMS , è possibile ordinare il contenuto di una categoria, a seconda della categoria (principale o secondaria):
- Per la categoria principale, è possibile ordinare il contenuto scrivendo la data, l'ordine alfabetico o per più commentato.
- Per le altre categorie (tutte tranne la principale), è possibile ordinare il contenuto scrivendo la data, la posizione (è possibile riorganizzare il contenuto manualmente), l'ordine alfabetico o il più commentato.
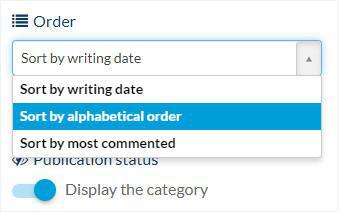
Sezioni audio - Impostazioni di riproduzione
Definisci, per le tue sezioni audio, se i file audio successivi vengono riprodotti automaticamente e in loop oppure no.
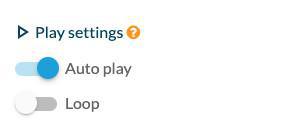
Gestione dei commenti
Se la tua sezione lo consente, verrà visualizzata una scheda Commenti. Puoi scegliere tra 2 sistemi di commenti:
- I commenti interni: i tuoi commenti sono gestiti da GoodBarber.
Utilizza l'elenco a tendina per modificare la visualizzazione di questi commenti: dal più recente al meno recente o dal meno recente al più recente.
- I commenti di Disqus: i tuoi commenti sono gestiti da Disqus, che è un servizio esterno.
Per attivarlo in questa sezione, imposta il pulsante Disqus su "on" e aggiungi il tuo shortname Disqus.
Se non vuoi che i tuoi utenti commentino il contenuto di questa sezione, imposta entrambi i pulsanti su "off".
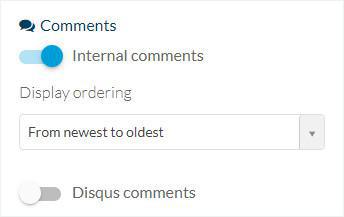
Struttura ad albero
Se la tua app include almeno una sezione Menu, l'opzione Struttura ad albero sarà disponibile nelle Impostazioni delle sezioni.
L'albero rappresenta la struttura della tua applicazione, che può essere rappresentata in questo modo:
Menu di navigazione principale> Sezione menu (livello di navigazione extra)> Sezione
Dalla struttura ad albero, puoi spostare facilmente la tua sezione dal menu di navigazione principale ad una sezione menu o viceversa.
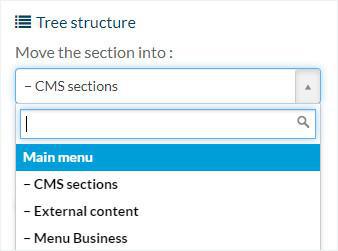
Stato di pubblicazione della sezione
Per modificare lo stato della pubblicazione dell'intera sezione:
1. Passare al pulsante "Visualizza la sezione".*
*Puoi anche nascondere una sezione o renderla nuovamente visibile facendo clic sull'icona a forma di occhio dall'elenco delle sezioni.
Avvertimento:
Quando una sezione non viene visualizzata, non è affatto accessibile, come se non esistesse.
Pertanto, non si dovrebbe mai creare un collegamento a una sezione impostata come nascosta.
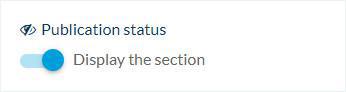
Personalizza lo slug dell'url della sezione
Hai la possibilità di personalizzare lo slug dell'URL di una determinata sezione:
1. Clicca sull'icona a forma di penna a destra dell'URL
2. Cambia la parte finale con la parola che desideri
3. Clicca su Salva nella parte inferiore del menu
Avviso:
L'URL di ogni sezione deve essere unico!
Non personalizzare mai questo URL con una parola che è già utilizzata in un'altra sezione della tua app.

Cambia fonte della sezione
Per modificare l'origine del contenuto di una sezione:
1. Fai clic su "Cambia fonte"
2. Selezionare tra le fonti disponibili che offrono lo stesso tipo di contenuto.
Nell'esempio seguente, la fonte originale è una sezione Blog (sezione CMS per il tipo di contenuto dell'articolo).
Pertanto, le opzioni tra cui scegliere sono le fonti del contenuto dell'articolo.
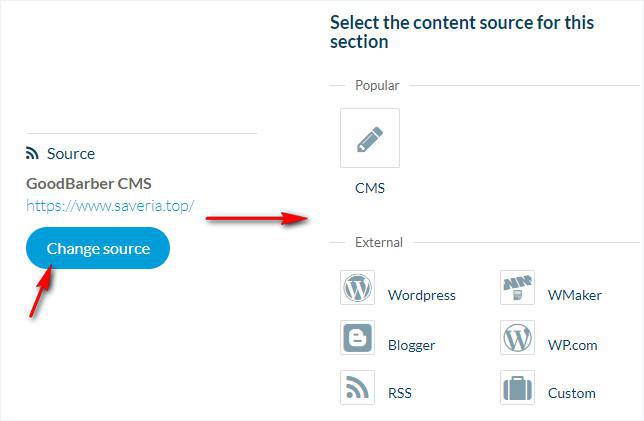
Cancella sezione
1. Scorri verso il basso fino alla fine del menu Impostazioni
2 .Fai clic sul pulsante rosso "Elimina"*
*Puoi anche eliminare una sezione facendo clic sull'icona del cestino dall'elenco delle sezioni.
Un messaggio di conferma ti chiederà di confermare prima di eliminare la sezione.
3. Fai clic su "Continua" per eliminare la sezione.
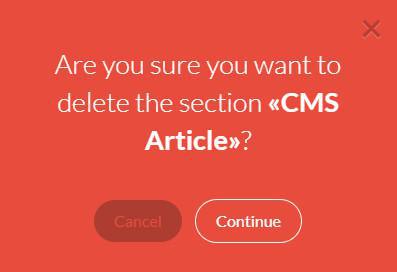
- Le sezioni della tua app
- (CMS) Sezioni Content Management System
- Contenuto CMS duplicato
- Impostazioni delle sezioni
- Link ed embed nelle sezioni CMS
- Limite del numero di sezioni e categorie consentite
- Estensione Guida interattiva all'app
- LottieFiles nel Walkthrough della tua app
- Gestione dei file PDF
- Pagina 404
- Esporta i contenuti creati su GoodBarber (Contenuti CMS)
 Design
Design