Aiuto online di GoodBarber
Header
L'header (logo e titolo) è la parte superiore dell'app che è sempre visibile e accessibile su tutte le sezioni.
L'header ha 4 scopi:
- mostrare l'identità della tua app
- dare un titolo alla sezione
- visualizzare le scorciatoie
- navigare nell'app
1. Accedere al menu La mia app > Struttura
2. Fare clic su "Header " dal pannello di destra
Per accedere alle impostazioni avanzate descritte di seguito, clicca sul pulsante Avanzato nell'angolo in alto a destra del pannello.
Nota: questa guida online copre la gestione delle impostazioni predefinite del header, noto anche come header generale.
Per personalizzare il design del header di una sezione specifica, segui le istruzioni di questo aiuto online .
Altezza dell'header
Impostazioni generali del tuo header
Seleziona l'altezza del tuo header tra 3 modelli:
- Piccolo*: visualizza il titolo o l'immagine del logo
- Medio: visualizza il titolo o l'immagine del logo (disponibile solo per le sezioni nella navigazione principale del pannello destro del tuo back office)
- Grande: visualizza il titolo o l'immagine del logo + la descrizione breve (disponibile solo per le sezioni nella navigazione principale del pannello destro del tuo back office)
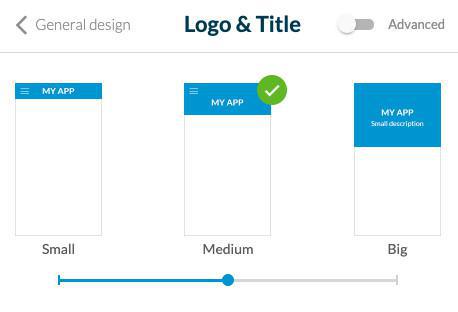
* Altre sezioni del pannello destro del tuo back office + tutte le pagine dei dettagli del contenuto useranno sempre un modello di header Piccolo:
Nota: le sezioni elencate di seguito useranno sempre un modello di intestazione Piccolo, a meno che tu non imposti un'intestazione specifica per quelle sezioni:
- Cronologia Coupon
- Coupon salvato
- Elenco dei commenti
- Pubblica commento
- Non trovato
- Box di login
- TabBar altro
- Profilo privato + Modifica del profilo + Impostazioni del profilo
- Ricerca utente + schermata filtro
- Invia schermate post
- Sezione di ricerca
- Qualsiasi template minimale
- Sezione Mappa (Tutte le schermate). L'effetto "nascosto" non può essere applicato in questa sezione.
- Sezione Chat (Tutte le schermate). L'effetto "nascosto" non può essere applicato in questa sezione.
- Sezione personalizzata (L'effetto "nascosto" non può essere applicato in questa sezione)
- Sezione Plugin (L'effetto "nascosto" non può essere applicato in questa sezione)
- Sezione Template scratch e slideshow Node (L'effetto "nascosto" non può essere applicato in questi template)
- Sezione QrCode
- Sezioni impostazioni
- Live (Tutte le sezioni live)
- Carta fedeltà tutte le schermate
Le sezioni HTML e Plugin usano sempre un modello di header Piccolo
Attenzione: Non c'è nessun header visualizzato nelle schermate mappa delle sezioni Eventi e Lista utenti.
Logo
1. La parte centrale dell'intestazione ti permette di dare un titolo alla tua app o a una sezione. Questo titolo può essere visualizzato sotto forma di testo o di logo (immagine).
- Testo: clicca sul testo per modificarlo.
- Logo: clicca sul pulsante "Logo" per aggiungere un'immagine* al posto del testo.
*Rispetta i requisiti di dimensione minima di 800 x 200 px.
2. Seleziona il colore e il carattere del tuo titolo
3. Allineamento: Posiziona il tuo logo o titolo a sinistra o al centro dell'intestazione.
Nota: nelle pagine Dettagli chat e Nuovo messaggio, Elenco commenti e Post commento, Scanner codice QR, Dettagli foto, Modifica profilo e Impostazioni profilo, Elenco Push del profilo e Impostazioni, Risultato ricerca utente e Ricerca avanzata utente, il logo/titolo sarà sempre centrato.
Impostazioni avanzate - Descrizione breve
Nel menu Logo, se hai selezionato un modello Grande, hai la possibilità di impostare una breve descrizione che viene mostrata nella tua intestazione sopra il logo della tua app.
Compila la descrizione dell tuo header generale e imposta il carattere e il colore del testo.
Impostazioni avanzate - Opzioni per il titolo
Nel menu Logo, puoi impostare le opzioni di visualizzazione del titolo. Questa opzione definisce la strategia di visualizzazione del titolo.
1. Seleziona "Solo logo" per visualizzare sempre il logo impostato nell'intestazione generale su tutte le pagine della tua app.
o
2. Seleziona "Titolo e descrizione della sezione" (modello grande) o "Titolo della sezione" (modello piccolo e medio): Aggiorna il titolo della tua intestazione a seconda della pagina della tua app che viene visualizzata, per utilizzare automaticamente il titolo della sezione interessata.
Per impostare la descrizione di una sezione se stai usando un template Grande:
- Vai al menu La mia app > Struttura
- Apri le impostazioni della sezione coinvolta
Nota: nella navigazione principale della tua app, la prima sezione della tua lista userà sempre il titolo / descrizione dell'intestazione generale.
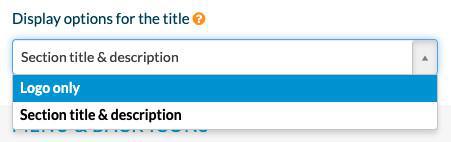
Impostazioni avanzate - icone Menu e Indietro
La parte sinistra del header è utilizzata per visualizzare le azioni di navigazione.
Imposta il design del pulsante "Menu" (icona + colore).
I menu di navigazione Swipe, Little Swipe, Grid, Slate prevedono un pulsante di menu visualizzato nell'intestazione e permette di accedere al contenuto.
Nel menu di navigazione TabBar, questo pulsante non apparirà.
Imposta il design del pulsante "Indietro" (icona + colore)
Questo pulsante viene utilizzato per tornare alle sezioni precedenti all'interno della tua app.
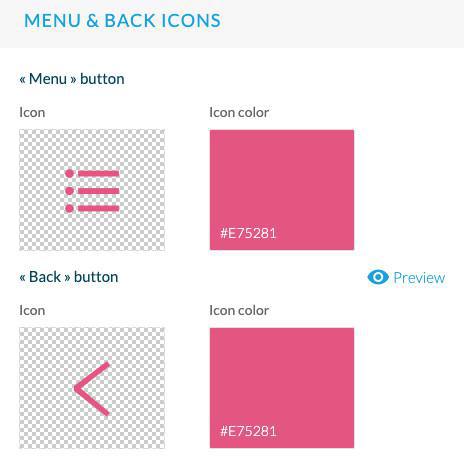
Impostazioni avanzate - Sfondo del header
Seleziona i colori dello sfondo del header.
Imposta un'immagine di sfondo (1242 x 192 px) per il tuo header (disponibile solo per il modello piccolo).
Impostazioni avanzate - Effetto di scorrimento
Quando scorri le pagine della tua app, puoi impostare diversi effetti per la tua intestazione.
Nessun effetto: disponibile per i modelli Piccolo, Medio e Grande.
Nascosto: disponibile per i modelli Piccolo, Medio e Grande; l'header viene nascosto quando si scorre la pagina verso il basso
Ridimensiona: disponibile per i modelli Medio e Grande; l'header diventa più piccolo quando si scorre la pagina verso il basso
Impostazioni avanzate - Azioni nel header
Per aggiungere scorciatoie sul lato destro del header.
1. Clicca sull'icona verde + per aggiungere un'azione.
2. Seleziona nel menu a discesa del link a quale pagina i tuoi utenti saranno reindirizzati quando cliccano su questa azione.
3. Modifica il suo colore e la sua icona.
4. Puoi visualizzare un titolo per il link per iPad e desktop e visualizzare il link sotto forma di un pulsante solo per il desktop.
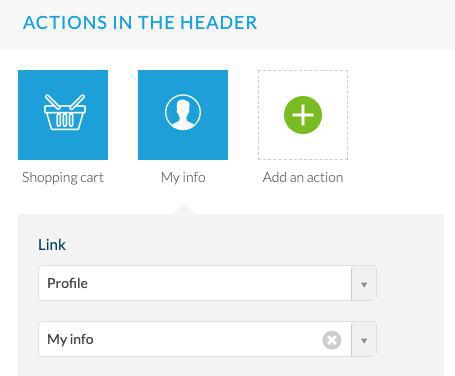
Nota: solo 2 scorciatoie possono essere visualizzate nel header. Se ne aggiungi altre, saranno accessibili dalla seconda scorciatoia (menu aggiuntivo) per i tuoi utenti.
Video tutorial: Come impostare un header
N.b.: i menu nel back office sono cambiati, ma il comportamento spiegato nel video è ancora corretto.
Video tutorial: Come scegliere le dimensioni del tuo header
N.b.: i menu nel back office sono cambiati, ma il comportamento spiegato nel video è ancora corretto.
 Design
Design