Aiuto online di GoodBarber
Gestisci le notifiche via email
Le email di notifica (email transazionali) sono email inviate ai tuoi clienti quando ordinano qualcosa dalla tua app.
Per ogni nuovo ordine, anche gli amministratori del negozio riceveranno una notifica per gestire il nuovo ordine dal back office.
Email di notifica inviate all'amministratore del back office
L'amministratore proprietario dell'applicazione riceve sempre una notifica.
Per gli altri membri del team, verifica che la casella "Notifiche amministrative" sia selezionata nel menu Impostazioni > Team :: Amministratore coinvolto.
N.B.: Reseller, ricordatevi di creare un accesso al back office per i vostri clienti, in modo che possano gestire il loro ordine ed essere notificati direttamente.
Imposta il contenuto delle e-mail transazionali
Le email transazionali vengono inviate dall'email del cliente impostata nel menu Impostazioni > Informazioni sul negozio .
Nel menu delle impostazioni generali del negozio è possibile selezionare anche il colore primario e il logo da utilizzare nelle email transazionali.
Ci sono diversi tipi di email inviate ai tuoi clienti, per impostarle, vai al menu Impostazioni > Modello email
Seleziona il tipo di email che vuoi personalizzare.
Puoi modificare i testi e utilizzare i token per integrare le informazioni relative all'ordine come il numero d'ordine o l'url di tracciamento, per esempio.
Per aggiungere un link nella zona dei contenuti o nel piè di pagina dell'e-mail:
- Aggiungi il tuo link in HTML
Esempio: <a href="url">link text</a>
Il testo del link è la parte che sarà visibile al lettore, sostituisci l'url con l'url del tuo link.
Per aggiungere un token:
- Posiziona il cursore nella casella di testo in cui vuoi aggiungere il token. La casella di testo diventa grigia.
- Clicca sul token desiderato per farlo apparire nella casella di testo selezionata.
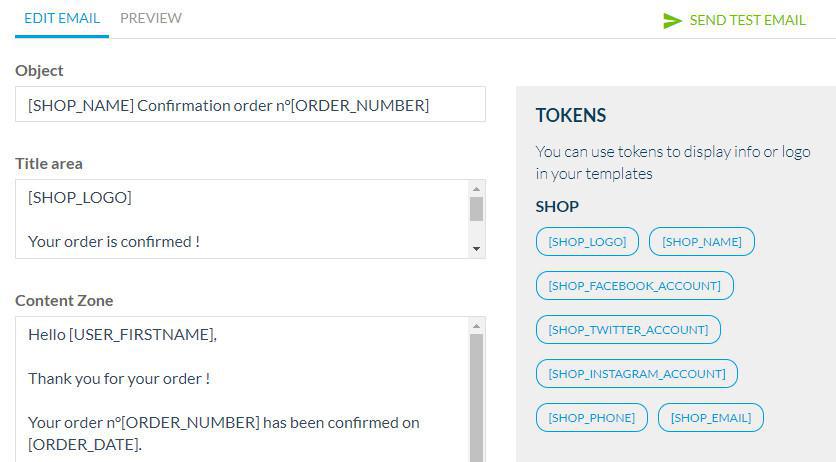
Elenco dei token disponibili
A seconda del tipo di email e delle tue impostazioni di spedizione, i token disponibili sono contestualizzati.
Categoria Negozio
- SHOP_LOGO]: visualizza il logo del tuo negozio.
- SHOP_NAME]: visualizza il nome del tuo negozio.
- SHOP_FACEBOOK_ACCOUNT]: visualizza un pittogramma che fa riferimento alla tua pagina Facebook.
- SHOP_TWITTER_ACCOUNT]: visualizza un pittogramma che fa riferimento al tuo account X (Twitter).
- SHOP_INSTAGRAM_ACCOUNT]: visualizza un pittogramma che si riferisce al tuo account Instagram.
- SHOP_PHONE]: visualizza il numero di telefono del tuo negozio.
- [SHOP_EMAIL]: visualizza l'e-mail del tuo negozio.
- SHOP_REFUND_POLICY]: visualizza un link alla tua politica di rimborso.
- SHOP_PRIVACY_POLICY]: visualizza un link alla tua politica sulla privacy.
- SHOP_TOS]: visualizza un link ai termini di utilizzo.
Categoria utente
- USER_LASTNAME]: visualizza il cognome del cliente.
- USER_FIRSTNAME]: visualizza il nome del cliente.
- USER_EMAIL]: visualizza l'e-mail del cliente.
- USER_ACCOUNT_LINK]: visualizza un link che reindirizza all'account del cliente.
Ordine di categoria
- ORDER_NUMBER]: visualizza il numero dell'ordine.
- ORDER_DATE]: visualizza la data dell'ordine.
- ORDER_TRACKING_URL]: visualizza un link per tracciare l'ordine
- [ORDER_INVOICE_URL]: visualizza un link per visualizzare la fattura
- [ORDER_DELIVERY_SLOT_DATE] : Visualizza la data della fascia oraria
- ORDER_DELIVERY_SLOT_START] : Visualizza l'ora di inizio della fascia oraria
- [ORDER_DELIVERY_SLOT_END] : Visualizza l'ora di fine della fascia oraria
Spostando il mouse su un token, è possibile visualizzarne l'anteprima del contenuto.
Anteprima e test
- Per vedere l'anteprima dell'email di notifica, basta cliccare sulla scheda Anteprima.
- Invia un'e-mail di prova, l'e-mail verrà inviata dall'indirizzo e-mail del cliente impostato nelle impostazioni del tuo negozio.
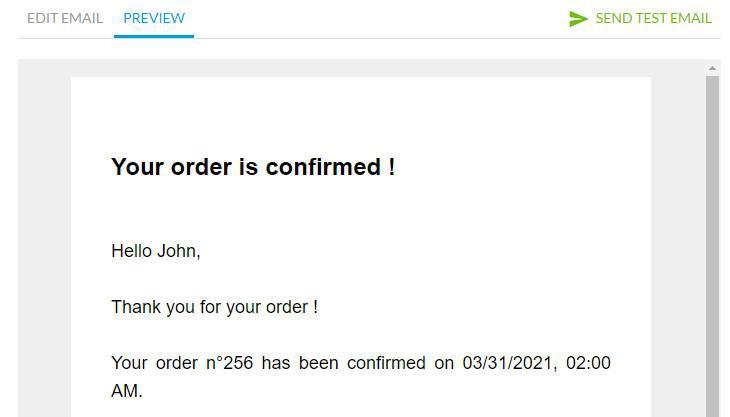
 Design
Design