Aiuto online di GoodBarber
Estensione Chat
L'estensione Chat è un servizio di messaggistica istantanea tra due utenti.
Gli utenti possono inviarsi messaggi a vicenda (non foto, video, emoticon o URL, solo testo normale).
Questa estensione è gratuita per un massimo di 5000 utenti registrati (se superi tale numero di utenti registrati, contatta l'assistenza ).
*Se invece vuoi aggiungere una chat per parlare con i tuoi utenti, ideale per offrire un servizio di assistenza o per rispondere alle loro domande via chat, scegli l'estensione Tawk.to .
Attiva la chat:
1. Installa le estensioni Autenticazione e Community .
2. Vai al menu Extensions Store > All Extensions
3. Clicca sull'estensione "Chat" o cercala nella barretta di ricerca.
4. Clicca sul pulsante verde "Installa".

Sezione Chat
Una nuova sezione chat verrà aggiunta all'elenco delle sezioni nel menu Design & Struttura > Struttura > Sezioni
Per modificare il design dell'elenco, i template di dettaglio e l'header di questa sezione:
1. Clicca sui 3 punti accanto alla sezione chat
2. Clicca su "Modifica design"
Scegli tra 3 diversi template per la lista e la vista dettaglio della sezione Chat *.
* I template della lista e dettaglio sono indipendenti l'uno dall'altro, è possibile combinarli:
Ad esempio, è possibile selezionare il template 1 per la visualizzazione lista e il template 3 per la vista dettaglio.
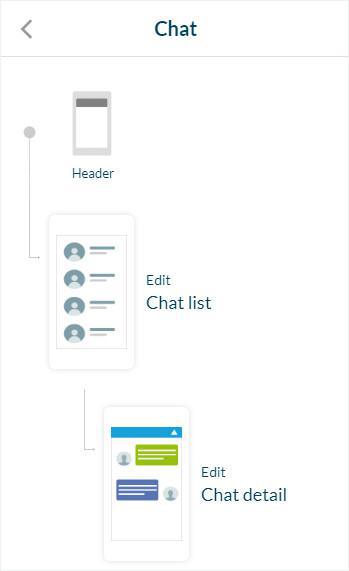
Template dettagli della Chat
- Dettaglio Template 1mostra foto e box messaggi quadrati
- Dettaglio Template 2 mostra foto a forma di cerchio e box messaggi quadrati
- Dettaglio Template 3 mostra senza foto, con box messaggi quadrati
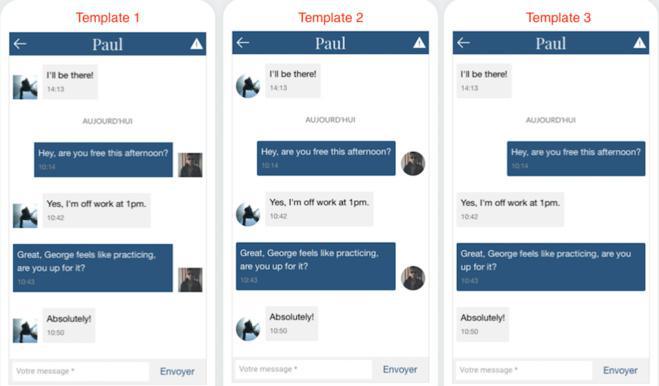
Template lista della Chat
Template 1:
- Tutti i messaggi ricevuti (dal meno recente al più recente)
- Nome e foto del contatto (o immagine di default se l'utente non possiede foto)
- Data dell'ultimo messaggio
- Il pulsante per scrivere
Template 2:
- Tutti i messaggi ricevuti (dal meno recente al più recente)
- Nome e foto del contatto (o immagine di default se l'utente non possiede foto)
- Data dell'ultimo messaggio
- Un pallino a sinistra della foto che indica che c'é un messaggio da leggere
- Il pulsante per scrivere
Template 3:
- Tutti i messaggi ricevuti (dal meno recente al più recente)
- Nome del contatto (senza foto)
- Data dell'ultimo messaggio
- Un pallino sulla destra che indica che c'é un messaggio da leggere
- Il pulsante per scrivere
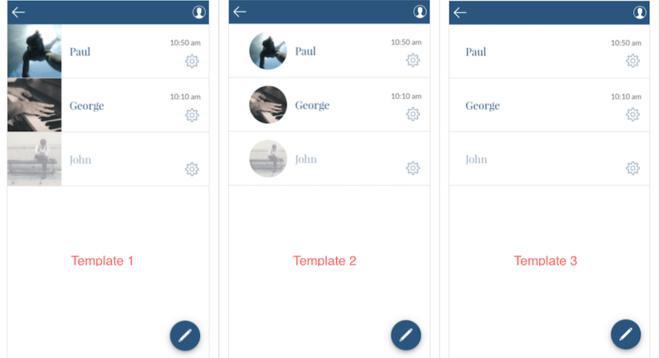
Invia un messaggio ad un altro utente
Per inviare un messaggio a un altro utente dell'app, seleziona il suo profilo nella pagina Utenti dell'app, quindi una volta dentro al profilo clicca su "Invia un messaggio".
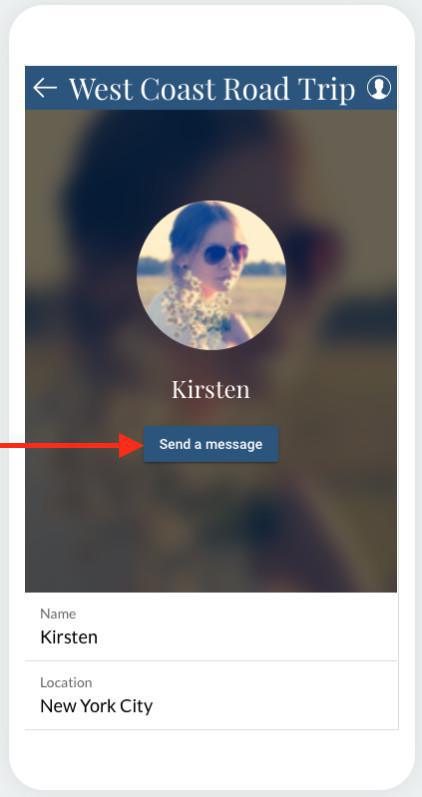
Attivare/Disattivare la possibilità di essere contattato da altri utenti
Il profilo degli utenti dell'app è pubblico di default; per scegliere di non essere contattato da altri utenti:
1. Dall'app, vai alla pagina Profilo> I miei messaggi
2. Imposta il pulsante "Consenti agli utenti di contattarmi" su "OFF".
Quando un utente attiva tale opzione, il pulsante "Invia un messaggio" scompare dal suo profilo pubblico.
Nota: I messaggi ricevuti in precedenza sono ancora visibili in "I miei messaggi" ed è possibile continuare a inviare messaggi nelle conversazioni esistenti.
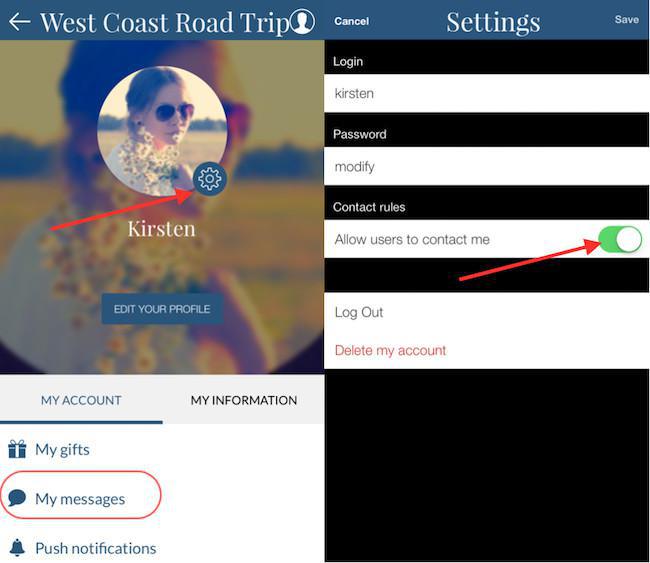
Blocca/Sblocca utenti - Segna un messaggio come già letto - Elimina una conversazione
Nella lista messaggi, scorri verso sinistra su una conversazione per accedere alle diverse opzioni descritte di seguito:
- Blocca l'utente: In questo modo l'utente non riceverá più messaggi dall'utente in questione. Tale utente non saprà di essere stato bloccato (può continuare infatti a inviare messaggi senza che l'utente possa riceverli). La conversazione bloccata finire in fondo alla lista e sarà segnalata da un colore grigio.
- Sblocca l'utente: Quando un utente viene sbloccato si potranno di nuovo ricevere messaggi dalla persona in questione. Se l'utente ha inviato messaggi nel periodo in cui era bloccato, questi saranno adesso visibili.
- Segnare come giá letto (solo con i template 2 e 3): Quando si segna una conversazione come già letta, il pallino che indica la presenza di un nuovo messaggio scompare.
- Elimina messaggio: Questa azione elimina l'intera conversazione.
Attenzione:
Se si blocca un utente e si elimina una conversazione, questo non può essere più sbloccato!
Se elimini solo la conversazione, ed in seguito la riapri, i tuoi messaggi precedenti verranno nuovamente visualizzati.
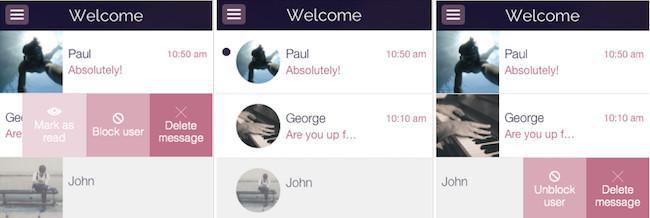
Video tutorial
N.b.: i menu nel back office sono cambiati, ma il comportamento spiegato nel video è ancora corretto.
 Design
Design