Aiuto online di GoodBarber
Notifiche Push - Risoluzione problemi | App Native
Se noti che una notifica push non è stata inviata, controlla l'elenco cronologico delle notifiche.
Lo si può trovare in Marketing > Notifiche > Push > Cronologia
Se lo stato è verde, questo significa che la notifica è stata inviata agli utenti in modo corretto.
Se hai un errore:
1. Controlla tutti i punti seguenti in questa guida, in relazione alla piattaforma interessata.
2. Contatta il team di supporto specificando in dettaglio se alcune delle impostazioni devono essere aggiornate nel tuo back office.
Lo status mostra un badge verde ma la notifica non é stata ricevuta
Ricordarsi di verificare che le notifiche siano autorizzate sul dispositivo:
- Su iOS, nelle impostazioni del telefono
- Su Android, nella pagina Impostazioni dell'applicazione (se hai inserito questa pagina nell'applicazione)
Anche allora, può accadere che una notifica che mostra un badge verde non è stata inviata ai destinatari.
Dobbiamo ricordarti che GoodBarber non gestisce la distribuzione delle notifiche push ai destinatari, ma invia solo la richiesta di invio verso i server di Apple e Google. La richiesta viene quindi messa in attesa sui loro server durante l'attesa di spedizione ai destinatari.
Android - Verificare la corrispondenza tra Google Console e il progetto Firebase
Nella cronologia, la push mostra un badge arancione e la dicitura "Push inviato su iOS e con errore per Android".
Ciò significa che c'è un errore nel numero del progetto o nelle impostazioni del progetto Firebase.
1. Accedei alla Google console
2. Seleziona il progetto
3. Verifica nella dashboard di Google qual è l'ID del progetto.
Dovrebbe corrispondere all'ID del progetto di Google Console nel back office (Pubblica > Android > Certificati ).
4. Verifica il numero del progetto, che servirà nei passaggi successivi.
(Può verificarsi un errore di visualizzazione delle API su browser diversi da Chrome, pertanto si consiglia di usare questo browser per questo controllo).
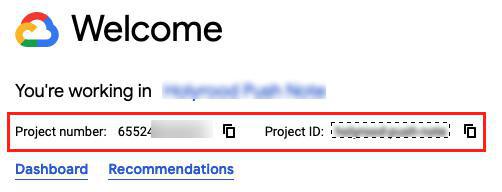
5. Accedi alla Firebase console
6. Verifica che il tuo progetto Firebase sia collegato al tuo progetto Google Console:
- Seleziona il tuo progetto Firebase (creato durante la creazione della tua app Android per la prima volta al punto 10 di questa guida online ).
- Clicca sull'icona a destra di "Panoramica del progetto".
- Seleziona "Impostazioni del progetto".
- Clicca sulla scheda "Messaggistica cloud".
- Verifica che l'ID mittente su Firebase corrisponda al numero di progetto di Google Cloud Console (vedere il punto 4 sopra)
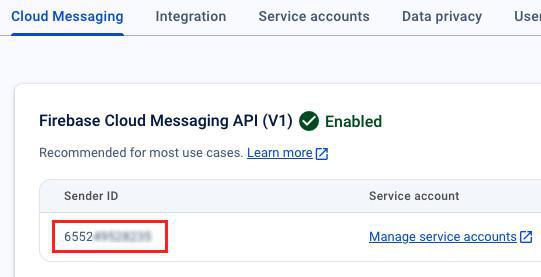
Android - Firebase App Android
1. Accedi alla console Firebase
2. Seleziona il tuo progetto Firebase (creato durante la creazione della tua app Android per la prima volta al punto 10 di questa guida online ).
3.Clicca sull'icona a destra di "Project Overview"
4. Scegli "Impostazioni progetto"
5.Clicca sulla scheda "Generale"
6. Controlla che il Package Name impostato su Firebase corrisponda al Package Name nel tuo back office (Canali vendite > App Android > Certificati ).
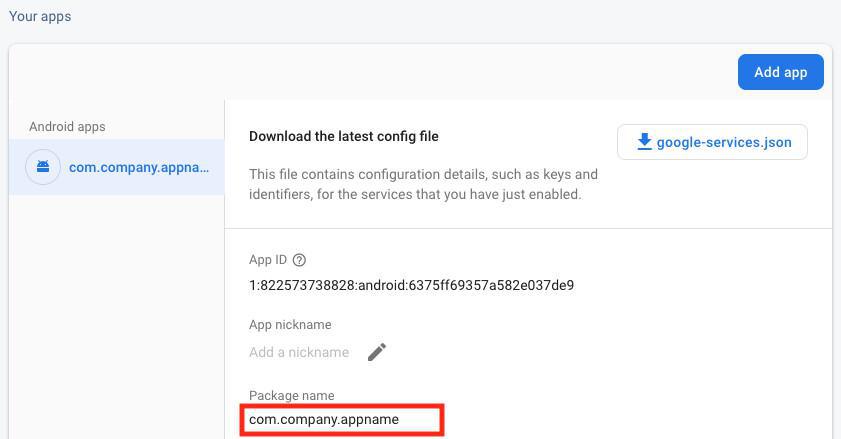
Android - GoodBarber back office
1. Accedi al menu Pubblica > App Android > Certificati
2. Scarica il file di configurazione di Firebase e il file dell'account di servizio.
3. Confronta entrambi i file e verifica se l'ID del progetto è lo stesso:
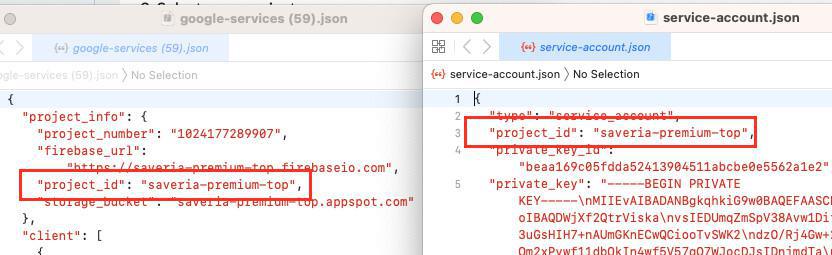
4. Cerca il valore current_key nell'oggetto api_key del file google-services.json (serviceJson) e verifica che questa chiave API corrisponda alla chiave API di Google per le app Android dichiarate nel backoffice nel menu Pubblica > App Android > Certificati .
Android - Google Cloud Console
1. Accedi alla tua Google console
2. Seleziona il tuo progetto
3. Vai al menu API e servizi > Credenziali
4. Individua la chiave API dichiarata nel file google-services.json al punto 4.4.
5. Per risolvere gli errori di notifica push, è necessario selezionare l'opzione Limita chiave.
Assicurarsi che le 2 API seguenti siano aggiunte all'elenco delle restrizioni:
- Maps SDK per Android
- Firebase Installations API
6. Salva le modifiche.
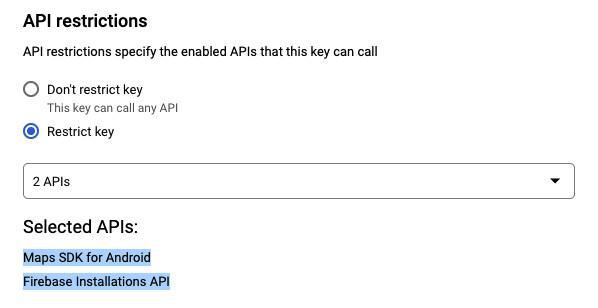
Once you have checked the points 2 through 5 above, contact the support team specifying in detail the following elements:
1. If Google Cloud Console and Firebase projects number match
2. If the package name is properly set on your Firebase console
3. If the project_id differs on your google-services.json file and Service Account file
4. If the API key declared in the google-services.json file is restricted properly
Depending on your configuration, the support team will give you instructions on how to fix it.
Note: Once the issue is resolved, you will have to regenerate the Android application and send an update to the store, if it was already published.
 Design
Design