Aiuto online di GoodBarber
Esportare o importare una lista di utenti
Con l'estensione Autenticazione , puoi:
- Esportare l'elenco degli utenti registrati nella tua app, sotto forma di file .csv.
- Importare un elenco esistente di utenti, sempre con un file .csv.
Importa una lista esistente di utenti nel tuo back office
Per importare un elenco esistente di utenti, tale elenco deve essere archiviato in un file .CSV.
Questo è molto importante: nessun altro formato sarà accettato dal back office.
Il formato del file
Il file .csv deve iniziare con le due colonne obbligatorie, indicate di seguito:
- email: l'email dell'utente, che verrà utilizzata anche per accedere all'app
- password: deve essere un testo normale nel file .csv ("password", non "********")
Le prime due colonne possono essere seguite da altre per associare i campi del profilo dell'utente allo step 2.
Suggerimento: il modo corretto di importare la password è di importare una password neutra ("cambiami", ad esempio), ed in seguito, chiedere agli utenti di seguire la procedura di recupero della password , e poi di collegarsi per la prima volta all'app.
Esempio di file valido:

STEP 1: Scegli un file
1. Vai al menu Community > Elenco utenti :: schedad Import
2. Seleziona il gruppo per importare il tuo elenco utenti dal menu a tendina (opzionale)
3. Seleziona il file contenente l'elenco dei tuoi utenti
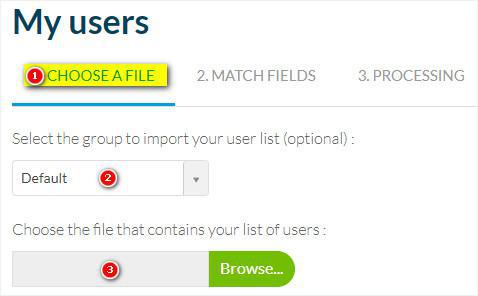
STEP 2: Campi corrispondenti
Le informazioni contenute nel file .csv verranno visualizzate nel back office di GoodBarber:
- Abbina le tue informazioni con il campo in cui verranno mostrate.
Nota: alcuni campi sono obbligatori, come l'indirizzo e-mail o la password, quindi non sarà possibile completare l'importazione se queste informazioni mancano dal tuo file .csv.
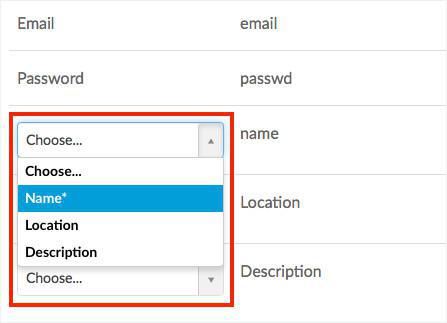
STEP 3: Elaborazione e importazione dei dati
1. Controlla le informazioni
2.Clicca su "Importa" per avviare l'importazione dei dati
La quantità di tempo per il processo dipende dalla quantità di informazioni che desideri importare.
Sarai avvisato via email quando il processo sarà stato concluso.
Puoi importare fino a 10.000 utenti contemporaneamente.
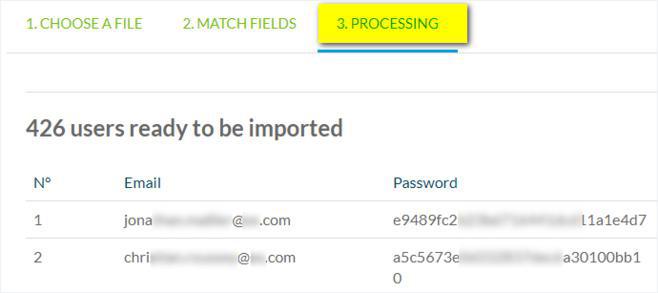
Una volta che l'importazione sarà avvenuta con successo, tutti gli amministratori del tuo progetto GoodBarber riceveranno una notifica via e-mail.
Nota: solo gli "Amministratori" del progetto saranno avvisati, i membri del team con accesso al back office di tipo "Utente", non riceveranno l'e-mail di notifica.
Esporta la lista dei tuoi utenti registrati
Per esportare l'elenco dei tuoi utenti in un file .csv:
1. Vai al menu Community > Elenco Utenti
2. Clicca su "Esporta dati" nella parte in alto a destra dello schermo.
Il file .CSV verrà scaricato sul tuo computer.
Sarai in grado di recuperare tutte le informazioni inserite dai tuoi utenti nel loro profilo personale.

Per esportare l'elenco dei tuoi utenti da un gruppo specifico in un file .csv:
1. Vai al menu Community > Elenco Utenti
2. Clicca su Groups
3. Clicca su Esportare accanto al gruppo da cui si desidera esportare l'elenco utenti
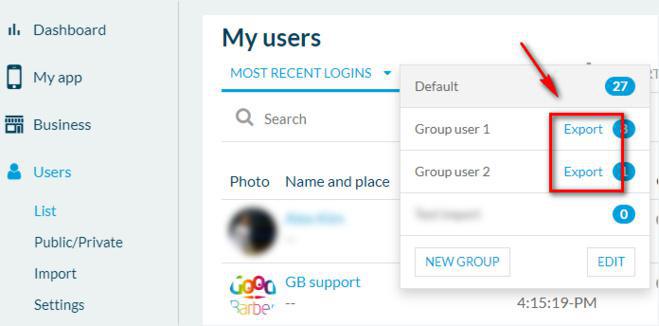
- L'add-on Autenticazione
- L'estensione Gruppi di utenti
- Aggiungi una casella di controllo per accettare le condizioni dell'app prima di effettuare l'accesso
- Esportare o importare una lista di utenti
- Autenticazione Facebook - 1/2 | Registrarsi come sviluppatore su Facebook
- Autenticazione Facebook - 2/2 | Configura il login con Facebook | app native
- Autenticazione Facebook - 2/2 | Configura il login con Facebook | Progressive Web App
- Migrazione delle app GoodBarber ad Android 11 - Autenticazione di Facebook
- Autenticazione X (Twitter) | Imposta il login con X (Twitter)
- Accedi con l'autenticazione Apple (solo piano Premium)
- Creazione account di prova (Necessario per pubblicare l'app negli Store)
- Modifica il colore nei campi d'accesso (solo PWA)
 Design
Design