Aiuto online di GoodBarber
L'add-on Autenticazione
Attiva l'add-on Autenticazione
1. Vai al menu Add-on > Catalogo
2. Fare clic sul pulsante "Ulteriori informazioni" in Autenticazione.
3. Installalo dallo store degli Add- on facendo clic sul pulsante verde "+ Aggiungi".

Sezioni "Login" e "Profilo"
Dopo l'attivazione dell'add-on Autenticazione due nuove pagine appariranno nel menu Design & Struttura > Struttura > Sezioni : si tratta delle pagine Login box e Profilo.
La sezione "Login"* corrisponde a quello che i tuoi utenti vedranno nel momento della registrazione/connessione sull'applicazione. Puoi personalizzarla utilizzando tre template dal design diverso.
*La sezione "Login" non può essere spostata nella lista delle pagine, resta sempre nella parte alta della lista. Questo non avrà alcuna incidenza nel menu globale dell'app, non si tratta di una sezione vera e propria, ma di un livello prima di accedere ai contenuti.
Nota: non è la tua sezione Profilo che viene visualizzata nell'anteprima del back office, ma un modello standard.
Personalizza la sezione Profilo
1. Vai al menu di sinistra Struttura e Design > Design > Design Sezioni
2. Clicca sulla sezione "Profilo".
- "Foto profilo con lo sfondo": consente di scegliere se visualizzare o meno l'immagine del profilo sullo sfondo della sezione del profilo.
- Modifica font e colori della sezione del tuo profilo.

Accesso alla sezione Profilo
Dai accesso a questa sezione sulla tua app:
- Creare un collegamento a questa sezione dalla sezione home .
- Crea un collegamento a questa sezione dal menu di navigazione della tua app.
- Aggiungi un pulsante di azione dall'header della tua app.
Gestione degli utenti
Dal l menu di sinistra Utenti hai accesso a 4 sottomenu:
1/ Lista :
Troverai qui di seguito la lista degli utenti registrati nella tua applicazione. Questa lista ti fornisce un certo numero di informazioni sui tuoi utenti.
-Modifica le informazioni di un utente cliccando sul suo nome
-Aggiungi un utente direttamente dal back office utilizzando il bottone previsto per avere questo risultato.
2/ Pubblico/Privato:
Hai qui la possibilità di decidere se l'utente deve connettersi per accedere a tutta l'app o solo per accedere a diverse pagine. Lo stato viene indicato dal bottone rosso Privato o verde Pubblico.
Per default l'intera app è privata.

Importare il proprio elenco di utenti
3/ Importa :
Ti dà la possibilità di importare una lista utenti nella tua app tramite file CSV.
Per maggiori dettagli, verifica questo aiuto online "Esporta o importa una lista utenti ."
Accedere alle impostazioni
È possibile accedere alle impostazioni dei profili degli utenti dal menu Impostazioni > Impostazioni di registrazione > Impostazioni profilo .
Questo menu presenta 3 diverse schede.
A) Scheda Connessione/abbonamento:
Iscrizione
- Autorizza gli utenti a iscriversi all'app:
Pulsante in modalità OFF: solo gli utenti già presenti nell'elenco degli utenti possono accedere ai contenuti limitati dal login.
Questo può essere utile se l'app è destinata esclusivamente all'uso interno.
- Consenti l'accesso all'app senza aver effettuato la registrazione
Pulsante in modalità ON: gli utenti avranno la possibilità di saltare la registrazione/il login e accedere direttamente all'app o alla sezione limitata dal login.
- Forza la convalida dell'e-mail al momento della registrazione (double opt-in)
Pulsante in modalità ON: aggiunge un ulteriore passaggio al processo di opt-in dell'iscrizione via e-mail, richiedendo all'utente di verificare il proprio indirizzo e-mail e di confermare l'interesse.
All'utente viene inviata un'e-mail che include un link da cliccare per confermare la registrazione. Solo dopo aver completato il clic di conferma, l'utente sarà ufficialmente in grado di accedere all'app.
Scheda profilo dell'utente:
Puoi impostare a questo punto le informazioni da richiedere nel profilo dell'utente.
Puoi autorizzare o meno l'aggiunta dell'avatar, permettere agli utenti di iscriversi da diversi social network.
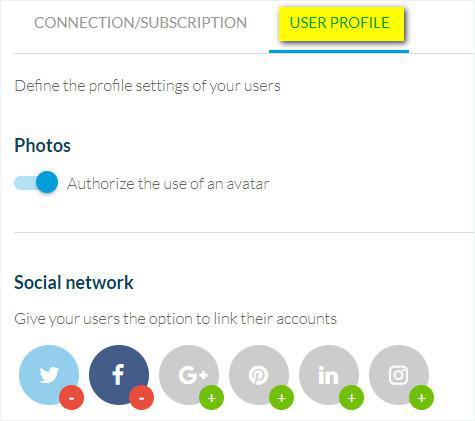
B) Servizi esterni
Puoi attivare la connessione all'app con il profilo Facebook o X (Twitter) dell'utente.
Per fare ciò, dovrai impostare ogni servizio come indicato nell'aiuto online dedicato.
Se hai già seguito le procedure per impostare Facebook e X (Twitter), le informazioni appaiono già in questa pagina, non avrai bisogno di rifare i controlli.
La connessione dell'utente tramite Facebook o X (Twitter) recupera automaticamente la foto profilo, il nome, la località, il numero di amici e dei followers.
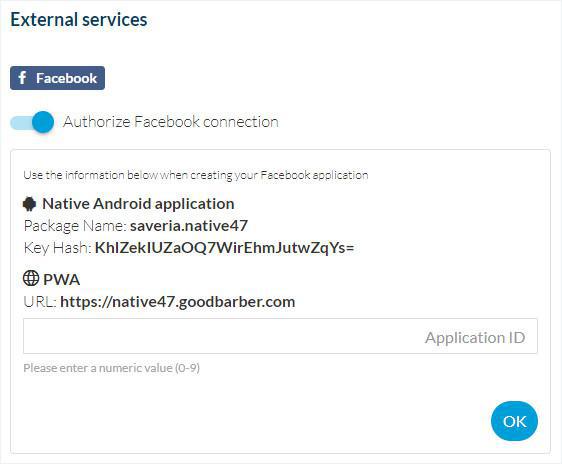
Puoi scegliere se mostrare la cronologia delle notifiche push o meno, nel loro profilo. (solo offerta nativa)
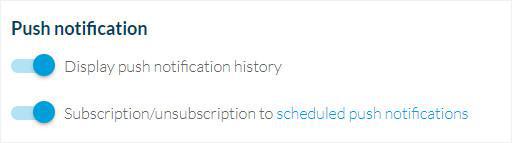
Aggiungi campi di informazioni supplementari:
1. Scegli il tipo di campo
2. Scegli il titolo
3. Clicca su "+ Aggiungi"
4 .Salva le tue modifiche.
Questi parametri verranno visualizzati nello stesso modo in:
- La pagina Profilo dell'utente nell'applicazione
- Il menu Lista quando modifichi le informazioni di un utente già esistente
- Il menu Lista quando aggiungi un nuovo utente.
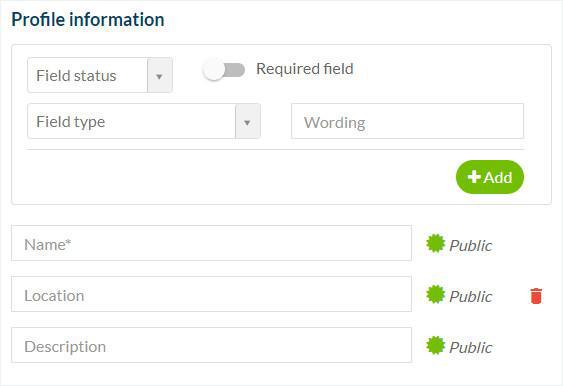
Video tutorial
N.b.: i menu nel back office sono cambiati, ma il comportamento spiegato nel video è ancora corretto.
- L'add-on Autenticazione
- L'estensione Gruppi di utenti
- Aggiungi una casella di controllo per accettare le condizioni dell'app prima di effettuare l'accesso
- Esportare o importare una lista di utenti
- Autenticazione Facebook - 1/2 | Registrarsi come sviluppatore su Facebook
- Autenticazione Facebook - 2/2 | Configura il login con Facebook | app native
- Autenticazione Facebook - 2/2 | Configura il login con Facebook | Progressive Web App
- Migrazione delle app GoodBarber ad Android 11 - Autenticazione di Facebook
- Autenticazione X (Twitter) | Imposta il login con X (Twitter)
- Accedi con l'autenticazione Apple (solo piano Premium)
- Creazione account di prova (Necessario per pubblicare l'app negli Store)
- Modifica il colore nei campi d'accesso (solo PWA)
 Design
Design